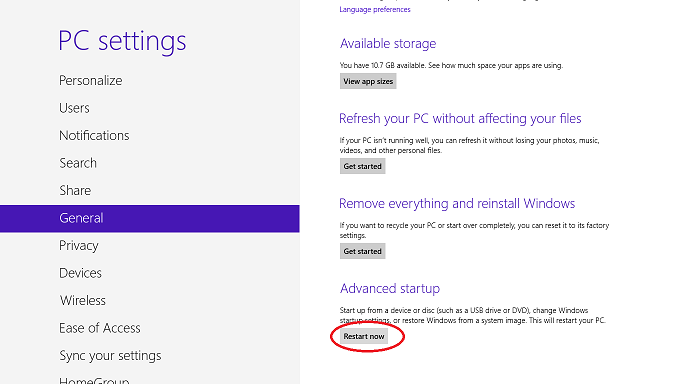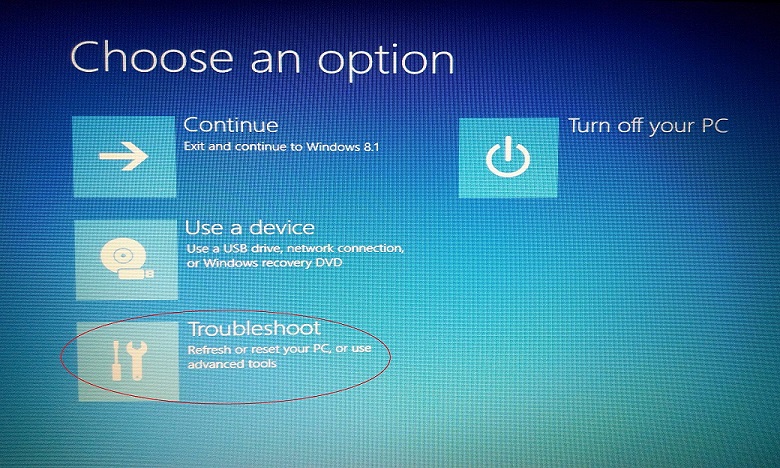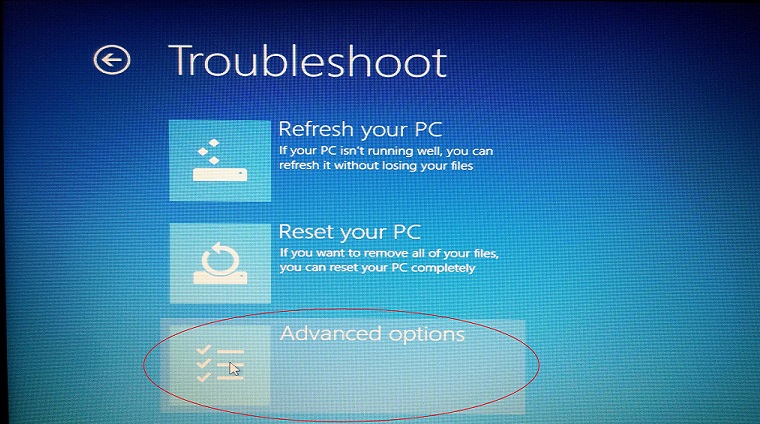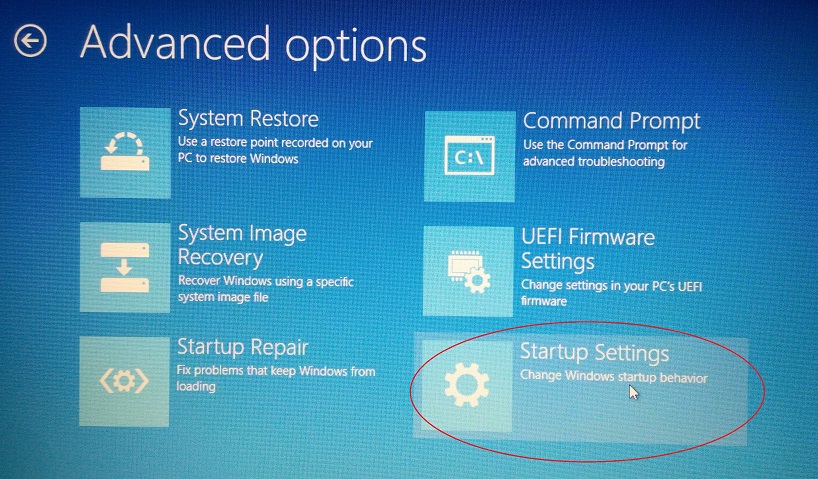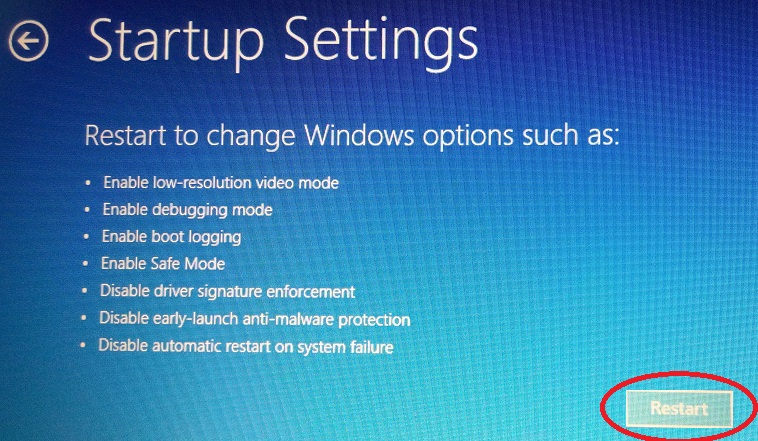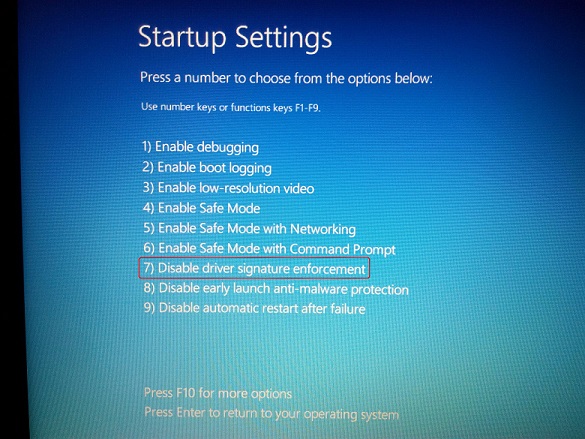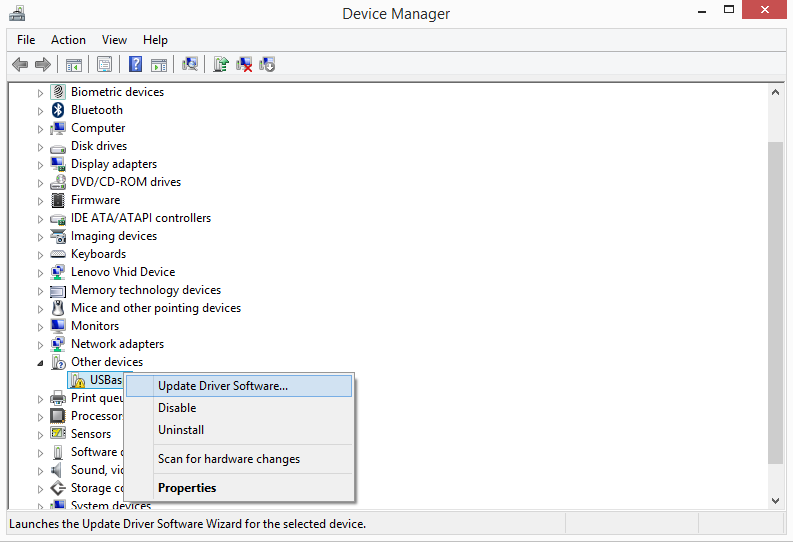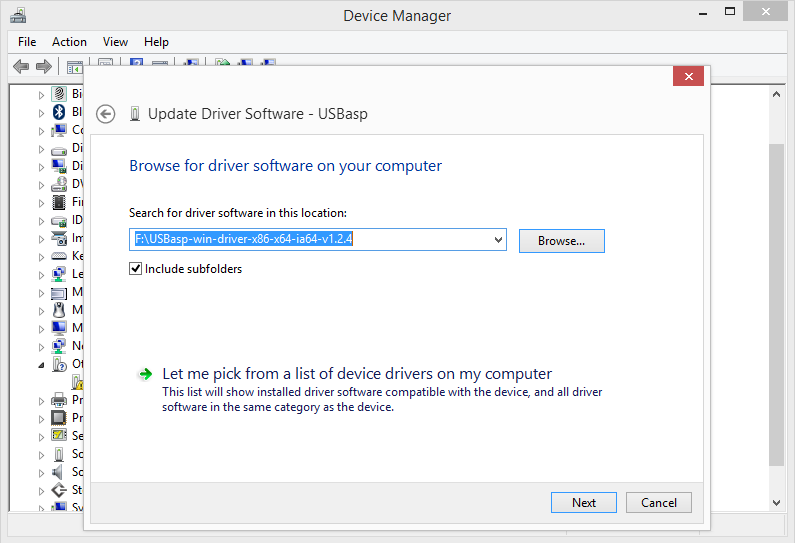Difference between revisions of "Uploading Hex File Using At89s52 ISP Programmer"
| Line 30: | Line 30: | ||
<b>STEP 8:</b> | <b>STEP 8:</b> | ||
| − | [[FILE:UsbAsp Setup Steps 7. | + | [[FILE:UsbAsp Setup Steps 7.PNG]] |
<b>STEP 9:</b> | <b>STEP 9:</b> | ||
| Line 36: | Line 36: | ||
<b>STEP 10:</b> | <b>STEP 10:</b> | ||
| − | [[FILE:UsbAsp Setup Steps 9. | + | [[FILE:UsbAsp Setup Steps 9.PNG]] |
<b>STEP 11:</b> | <b>STEP 11:</b> | ||
| − | [[FILE:UsbAsp Setup Steps 10. | + | [[FILE:UsbAsp Setup Steps 10.PNG]] |
<b>STEP 11:</b> | <b>STEP 11:</b> | ||
| − | [[FILE:UsbAsp Setup Steps 11. | + | [[FILE:UsbAsp Setup Steps 11.PNG]] |
<b>STEP 13:</b> | <b>STEP 13:</b> | ||
| − | [[FILE:UsbAsp Setup Steps 12. | + | [[FILE:UsbAsp Setup Steps 12.PNG]] |
<b>STEP 14:</b> | <b>STEP 14:</b> | ||
| − | [[FILE:UsbAsp Setup Steps 13. | + | [[FILE:UsbAsp Setup Steps 13.PNG]] |
<b>STEP 15:</b> | <b>STEP 15:</b> | ||
Revision as of 13:26, 26 June 2016
In this tutorial, we will see how to use XploreFlash for flashing the hex files to AT89s52.
First, we will see how to install the XploreFlash software along with UsbAsp drivers and then continue with flashing the controller.
Installing UsbAsp Drivers
Download the UsbAsp drivers from this link and follow the below steps.
In case your are using Windows7/Vista/Xp, skip the first 4 steps and directly jump to step5.
Windows 8 and above do not allow the installation of drivers that are not digitally signed. This needs to be disabled by follows the below steps.
STEP 1:
File:UsbAsp Setup Steps .png
STEP 15: