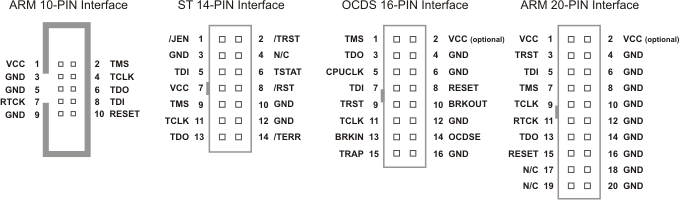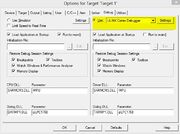Difference between revisions of "JTAG debugging with Explore LPC1768 using Keil"
(Created page with " ~~~~ ---- This is a quick tutorial on how to setup and use a JTAG debugger with ARM Cortex M3 Microcontroller. I will be using the following, however the flow and setup woul...") |
|||
| Line 10: | Line 10: | ||
The Explore ARM Cortex M3 (LPC1768), has a ARM 20 pin JTAG connector as shown in the in the figure below. | The Explore ARM Cortex M3 (LPC1768), has a ARM 20 pin JTAG connector as shown in the in the figure below. | ||
<br /> | <br /> | ||
| − | [[File:Ulink2 connector 20 16 14 10pin.png | + | <br /> |
| + | |||
| + | [[File:Ulink2 connector 20 16 14 10pin.png]]. | ||
| + | |||
| + | ''I had thought, connecting the debugger to the board, should power it up. However, it does not. Connect a external power adapter to the board.'' | ||
| + | |||
| + | |||
| + | Once you've the hardware setup, which is really easy. Lets turn our attention to software. Initially, I had thought of trying it out with some open source IDE out there, but I wanted to make it quick, as one of our customers was waiting to use it. Hence thought, let me get it working with Kiel first. | ||
| + | |||
| + | I powered up the board, plugged in the debugger to the board and its USB to my computer. I was waiting to install the drivers, which it never asked. Then found out that it uses USB HID, hence no driver installation required. | ||
| + | Now, with the few settings on the Software I should be ready to go. | ||
| + | ==Selecting the Debugger== | ||
| + | *Go to Projects -> Options for Target (ALT + F7) | ||
| + | *Click on the Debug Tab | ||
| + | *By default, simulator will be selected. Change it to '''ULINK Cortex Debugger'''. Or whatever else you're using | ||
| + | *Click on OK. | ||
| + | [[File:Select debugger.jpg|thumbnail]] | ||
Revision as of 11:17, 24 July 2015
Sandeep (talk) 10:56, 24 July 2015 (IST)
This is a quick tutorial on how to setup and use a JTAG debugger with ARM Cortex M3 Microcontroller. I will be using the following, however the flow and setup would be same if you're using anything else.
- Debbuger: Real View ULINK 2
- Controller/Board: LPC1768/ Explore Cortex M3
- IDE/Compiler: Keil
JTAG as you know, can be used to program and debug the controller. It can come in pretty handy, if your working on huge chunk of code. It can be used to set up break points and step, through the code.
The Explore ARM Cortex M3 (LPC1768), has a ARM 20 pin JTAG connector as shown in the in the figure below.
I had thought, connecting the debugger to the board, should power it up. However, it does not. Connect a external power adapter to the board.
Once you've the hardware setup, which is really easy. Lets turn our attention to software. Initially, I had thought of trying it out with some open source IDE out there, but I wanted to make it quick, as one of our customers was waiting to use it. Hence thought, let me get it working with Kiel first.
I powered up the board, plugged in the debugger to the board and its USB to my computer. I was waiting to install the drivers, which it never asked. Then found out that it uses USB HID, hence no driver installation required. Now, with the few settings on the Software I should be ready to go.
Selecting the Debugger
- Go to Projects -> Options for Target (ALT + F7)
- Click on the Debug Tab
- By default, simulator will be selected. Change it to ULINK Cortex Debugger. Or whatever else you're using
- Click on OK.