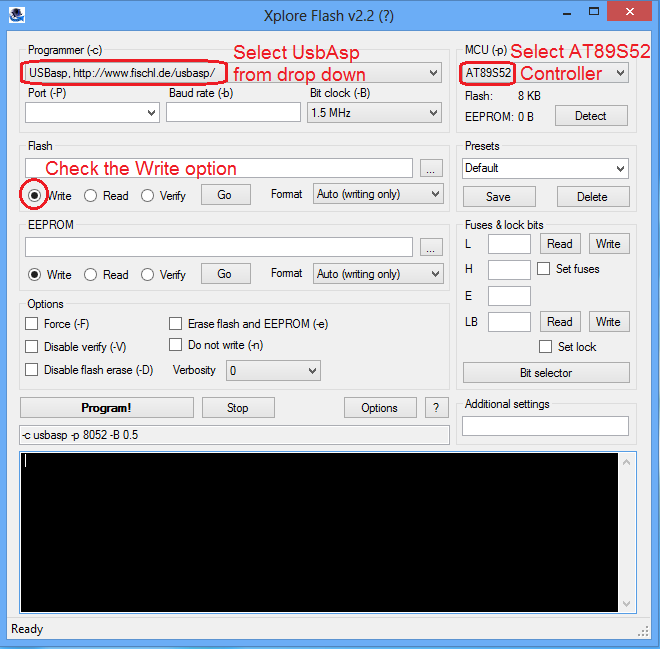In this tutorial, we will see how to use XploreFlash for flashing the hex files to AT89s52.
First, we will see how to install the XploreFlash software along with UsbAsp drivers and then continue with flashing the controller.
Installing UsbAsp Drivers
Download the UsbAsp drivers from this link and follow the below steps.
In case your are using Windows7/Vista/Xp, skip the first 7 steps and directly jump to step8.
Windows 8 and above do not allow the installation of drivers that are not digitally signed. This needs to be disabled by following the below steps.
STEP 1:Go to Advanced Start Options by searching the same in Windows Start Menu.
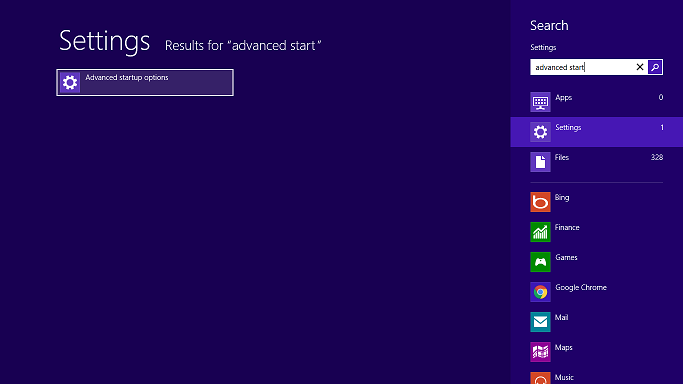
STEP 2: Click on Restart Now in Advanced Start Up options.
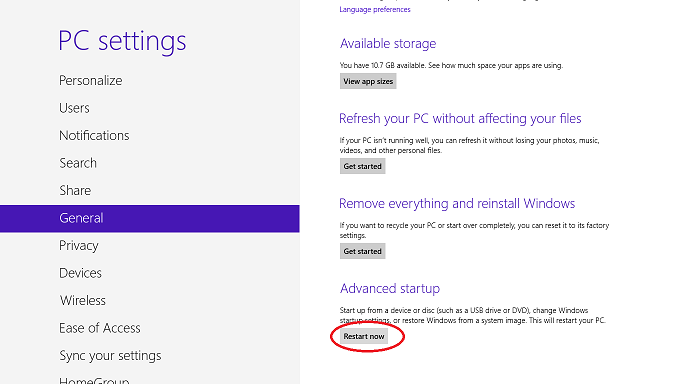
STEP 3: Now choose the Troubleshoot option.
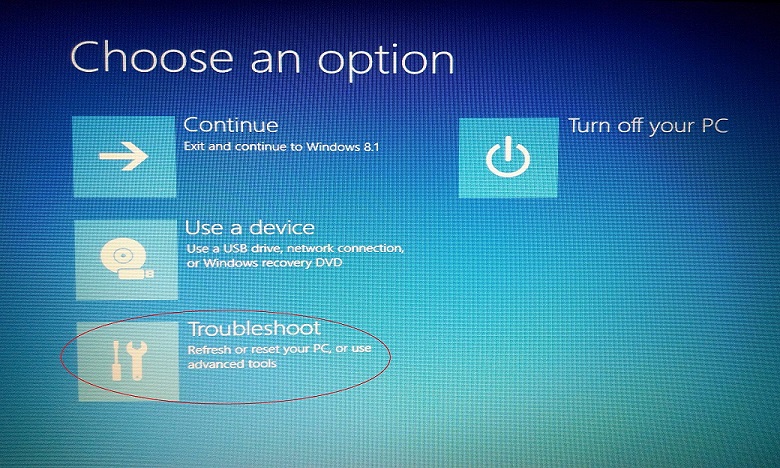
STEP 4: Click on Advanced Options.
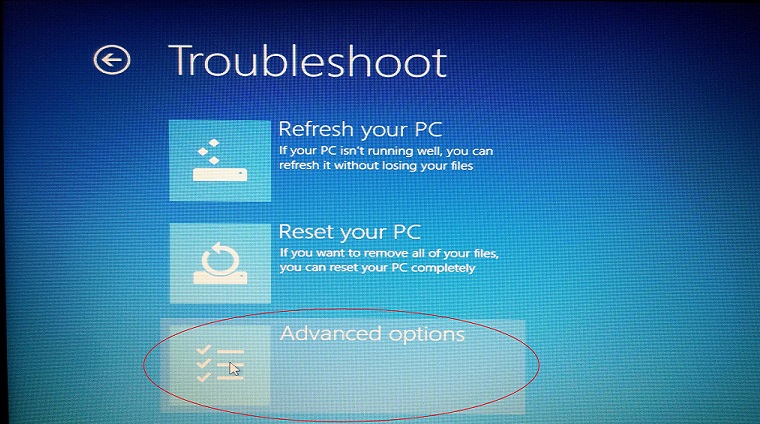
STEP 5: Click on StartUp Settings.
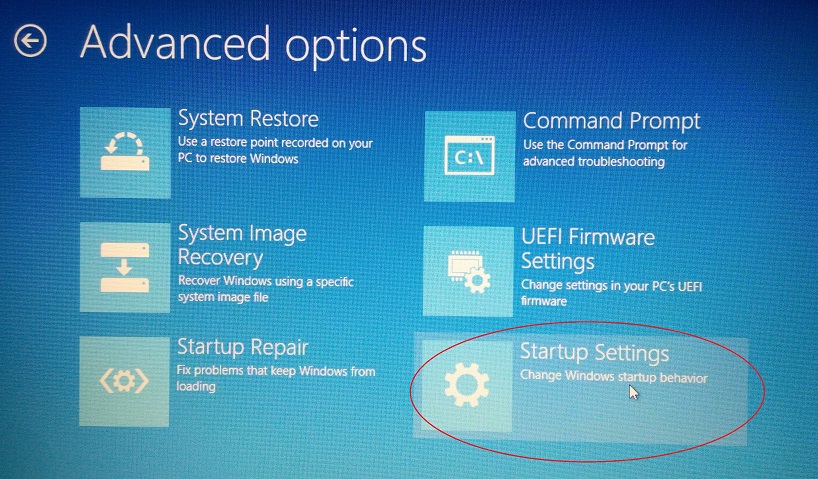
STEP 6: Now Click on Restart and wait till the PC restarts.
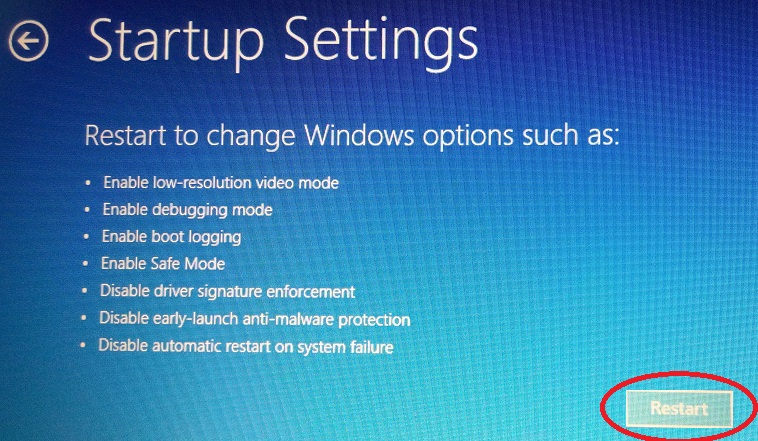
STEP 7: Once the PC restarts, Press 7/F7 to disable Driver Signature Enforcement.
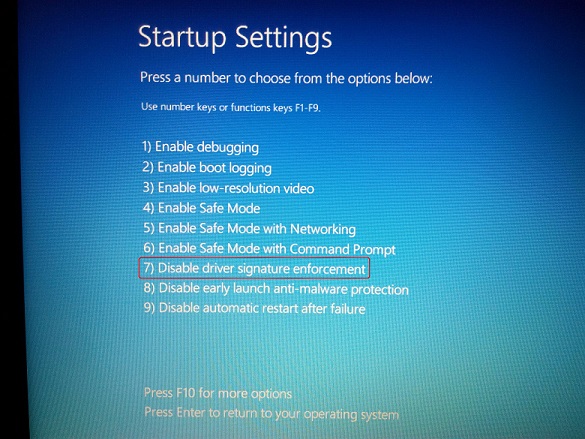
STEP 8: Now Connect the Usbasp programmer to the system and it will be listed under other devices in device manager.

STEP 9: Right Click and choose Update Driver Software
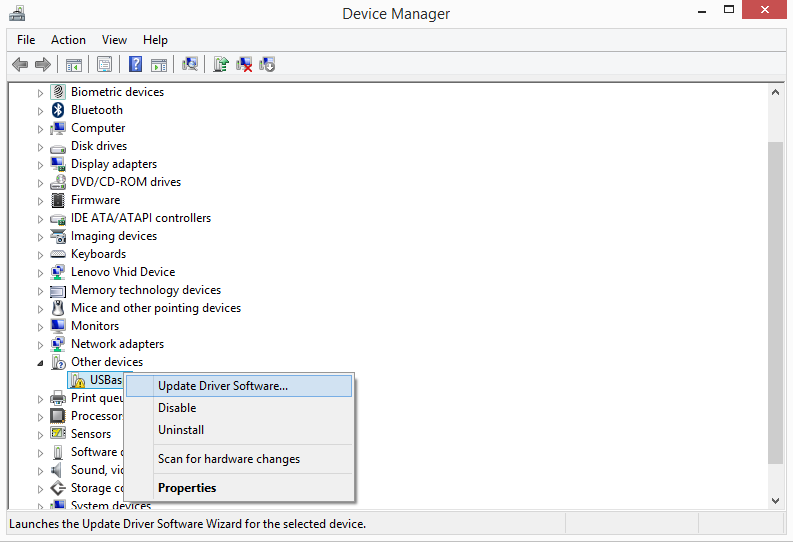
STEP 10:Now browse and select the folder where the drivers are stored.

STEP 11: After selecting the driver folder, click on Next to install the drivers.
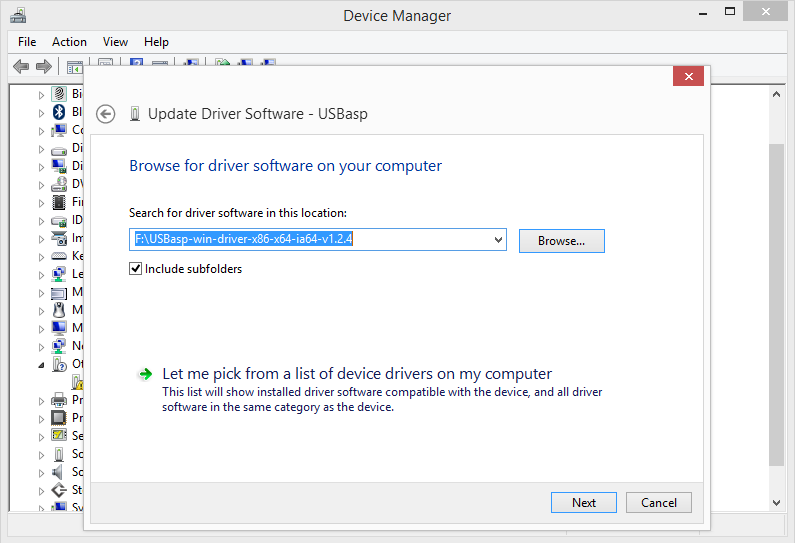
STEP 12: Click on Install This Software Anyway

STEP 13: Once the installion is successful, below message will be displayed.

STEP 14: Now the device will be listed under libusb-win32 devices.

Using XploreFlash(AVR Dudes)
- Xplore flash is based on various open source software, it requires avrdude. Avrdude is part of WinAVR GCC compiler. Download and install it.
- The GUI software will require .NET framework 2.0 or later please download and install it.
- Download and install XploreFlash GUI and follow the below steps.
STEP 1: Run the Xplore Flash(Avr Dudes) software and
- Select the UsbAsp programmer from the dropdown as shown below.
- Select the AT89S52 controller from the drop down.
- Check the write option to flash the .hex file to the controller.
*Note: Keep the P1.5 - P1.7 open as they are used for flashing the code using USBasp
STEP 2: Browse and Select the .hex file to be flashed.
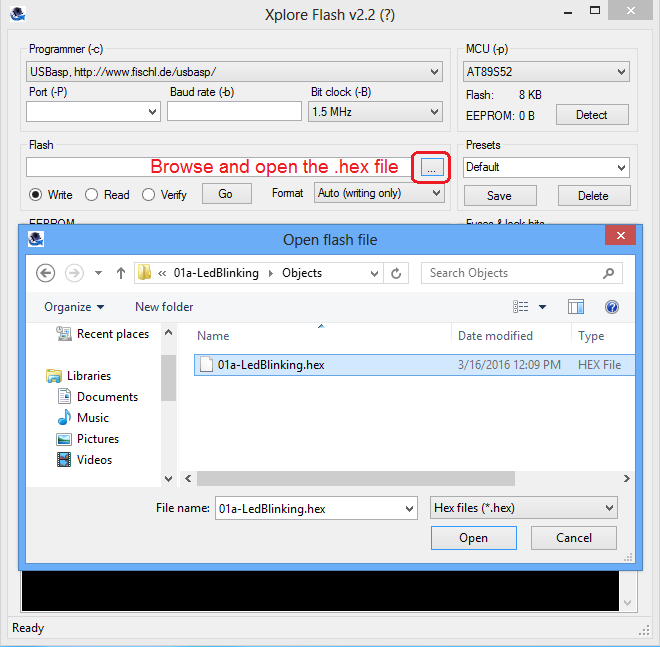
STEP 3: Finally hit the GO button to flash the .hex file.
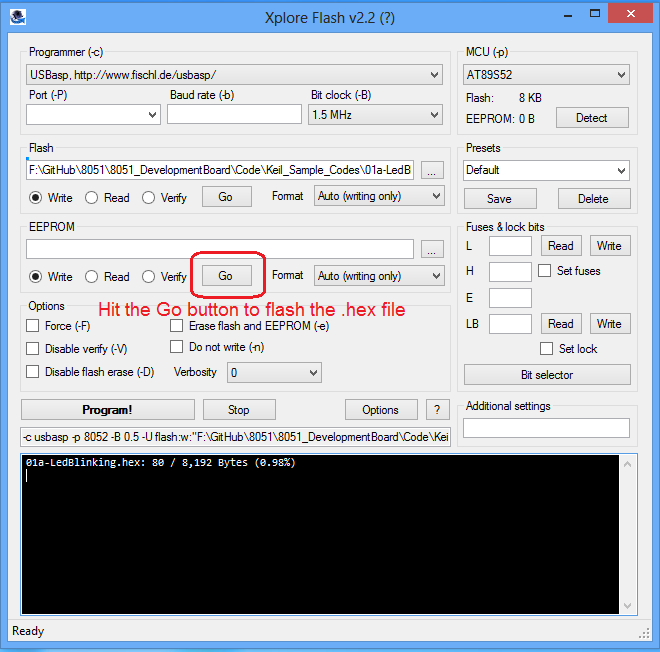
STEP 4: Flashing status will be displayed in the conosle window.

Have an opinion, suggestion , question or feedback about the article let it out here!