Difference between revisions of "Setting Up Keil5 For ExploreM3"
(Created page with "Category:Explore M3 Bare Metal") |
|||
| Line 1: | Line 1: | ||
[[Category:Explore M3 Bare Metal]] | [[Category:Explore M3 Bare Metal]] | ||
| + | [[category: LPC1768 Tutorials]] | ||
| + | |||
| + | In this tutorial we will see how to setup a keil5 project to generate .bin file for Explore M3(LPC1768)<br><br> | ||
| + | Check this link to setup keil4 from generating .bin file. | ||
| + | |||
| + | [[File:Keil5_Setup00.png]]<br><br> | ||
| + | Keil5 software can be downloaded form Keil website. Along with Keil5 you need to install Legacy support for ARM Cortex-M devices.<br> | ||
| + | Once the softwares are installed, follow the below steps to setup Keil project. | ||
| + | |||
| + | |||
| + | |||
| + | =Keil Setup Steps= | ||
| + | <b>Step1:</b> Open the Keil software and select the New Microvision project from Project Menu as shown below.<br> | ||
| + | [[File:Keil5_Setup01.png]]<br><br> | ||
| + | |||
| + | <b>Step2:</b> Browse to your project folder and provide the project name and click on save.<br> | ||
| + | [[File:Keil5_Setup02.png]]<br><br> | ||
| + | |||
| + | <b>Step3:</b> Once the project is saved a new pop up “Select Device for Target” opens, Select the controller(NXP:LPC1768) and click on OK.<br> | ||
| + | [[File:Keil5_Setup03.png]]<br><br> | ||
| + | |||
| + | <b>Step4:</b> Select the controller(NXP:LPC1768) and click on OK.<br> | ||
| + | [[File:Keil5_Setup04.png]]<br><br> | ||
| + | |||
| + | <b>Step5:</b> As LPC1768 needs the startup code, click on <b>Yes</b> option to include the <b>LPC17xx Startup</b> file.<br> | ||
| + | [[File:Keil5_Setup05.png]]<br><br> | ||
| + | |||
| + | <b>Step6:</b> Create a new file to write the program.<br> | ||
| + | [[File:Keil5_Setup06.png]]<br><br> | ||
| + | |||
| + | <b>Step7:</b> Type the code or Copy paste the below code snippet.<br> | ||
| + | [[File:Keil5_Setup07.png]] | ||
| + | <html> | ||
| + | <script src="https://gist.github.com/SaheblalBagwan/cb2cf78aadc724737d79.js"></script> | ||
| + | </html> | ||
| + | <br> | ||
| + | |||
| + | <b>Step8:</b> After typing the code save the file as <b>main.c</b>.<br> | ||
| + | [[File:Keil5_Setup08.png]]<br><br> | ||
| + | |||
| + | <b>Step9:</b> Add the recently saved file to the project.<br> | ||
| + | [[File:Keil5_Setup09.png]]<br><br> | ||
| + | |||
| + | <b>Step10:</b> Add the main.c along with system_LPC17xx.c.<br> | ||
| + | [[File:Keil5_Setup10.png]]<br><br> | ||
| + | |||
| + | <b>Step11:</b> Build the project and fix the compiler errors/warnings if any.<br> | ||
| + | [[File:Keil5_Setup11.png]]<br><br> | ||
| + | |||
| + | <b>Step12:</b> Code is compiled with no errors. The <b>.bin</b> file is still not generated.<br> | ||
| + | [[File:Keil5_Setup12.png]]<br><br> | ||
| + | |||
| + | =Setup Bin File Generation= | ||
| + | <b>Step13:</b> Click on <b>Target Options</b> to select the option for generating .bin file.<br> | ||
| + | [[File:Keil5_Setup13.png]]<br><br> | ||
| + | |||
| + | <b>Step14:</b> Set IROM1 start address as 0x2000. Bootloader will be stored from 0x0000-0x2000 so application should start from 0x2000<br> | ||
| + | [[File:Keil5_Setup21.png]]<br><br> | ||
| + | |||
| + | <b>Step15:</b> Write the command to generate the <b>.bin</b> file from <b>.axf</b> file<br> | ||
| + | Command: fromelf --bin LedBlink.axf --output LedBlink.bin<br> | ||
| + | [[File:Keil5_Setup22.png]]<br><br> | ||
| + | |||
| + | <b>Step16:</b> Now enable the linker option to use the IROM1 address from target settings<br> | ||
| + | [[File:Keil5_Setup23.png]]<br><br> | ||
| + | |||
| + | <b>Step17:</b> .Bin file is generated after a rebuild.<br> | ||
| + | [[File:Keil5_Setup24.png]]<br><br> | ||
| + | |||
| + | <b>Step18:</b> Check the project folder for the generated .Bin<ER_ROM1> file. <br> | ||
| + | [[File:Keil5_Setup25.png]]<br> | ||
| + | <br><br> | ||
| + | |||
| + | =Uploading the Bin file= | ||
| + | After generating the .bin file check this tutorial for [[LPC1768: Uploading Hex and Bin files|Uploading Hex and Bin files.]]. | ||
| + | <br><br> | ||
| + | |||
| + | = Downloads= | ||
| + | |||
| + | |||
| + | |||
| + | Have a opinion, suggestion , question or feedback about the article let it out here! | ||
| + | {{DISQUS}} | ||
Revision as of 15:54, 23 April 2016
In this tutorial we will see how to setup a keil5 project to generate .bin file for Explore M3(LPC1768)
Check this link to setup keil4 from generating .bin file.
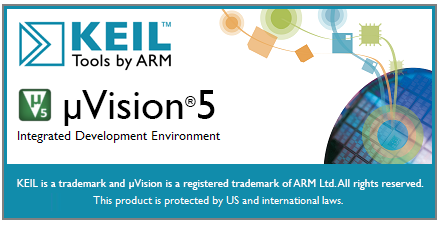
Keil5 software can be downloaded form Keil website. Along with Keil5 you need to install Legacy support for ARM Cortex-M devices.
Once the softwares are installed, follow the below steps to setup Keil project.
Keil Setup Steps
Step1: Open the Keil software and select the New Microvision project from Project Menu as shown below.
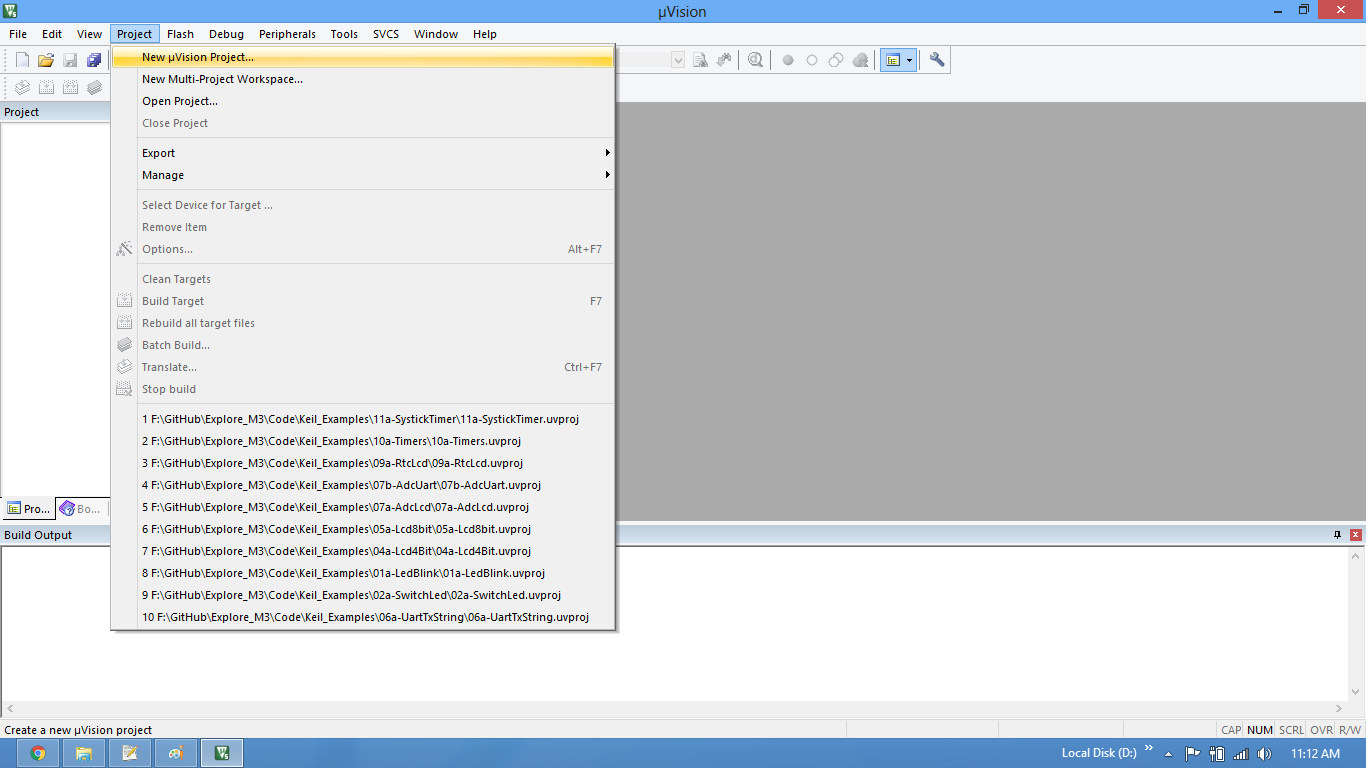
Step2: Browse to your project folder and provide the project name and click on save.
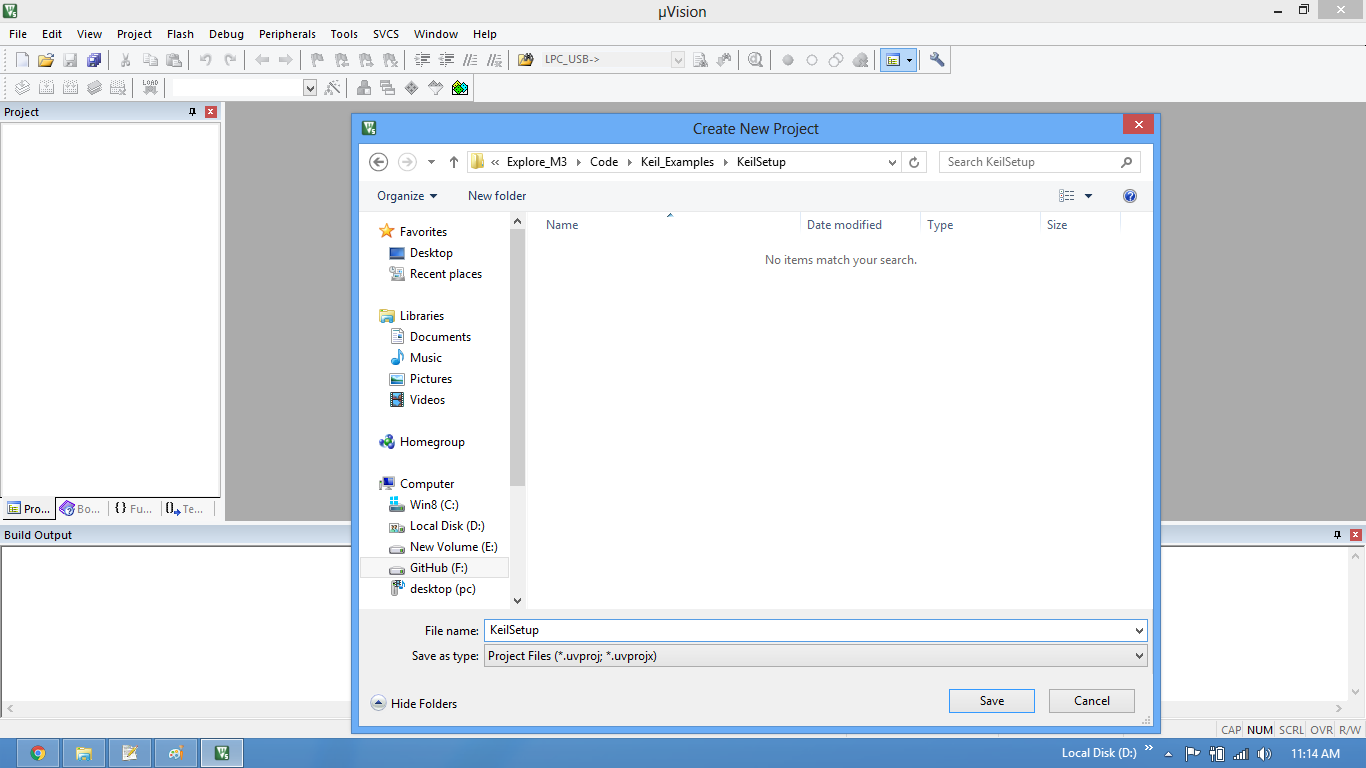
Step3: Once the project is saved a new pop up “Select Device for Target” opens, Select the controller(NXP:LPC1768) and click on OK.
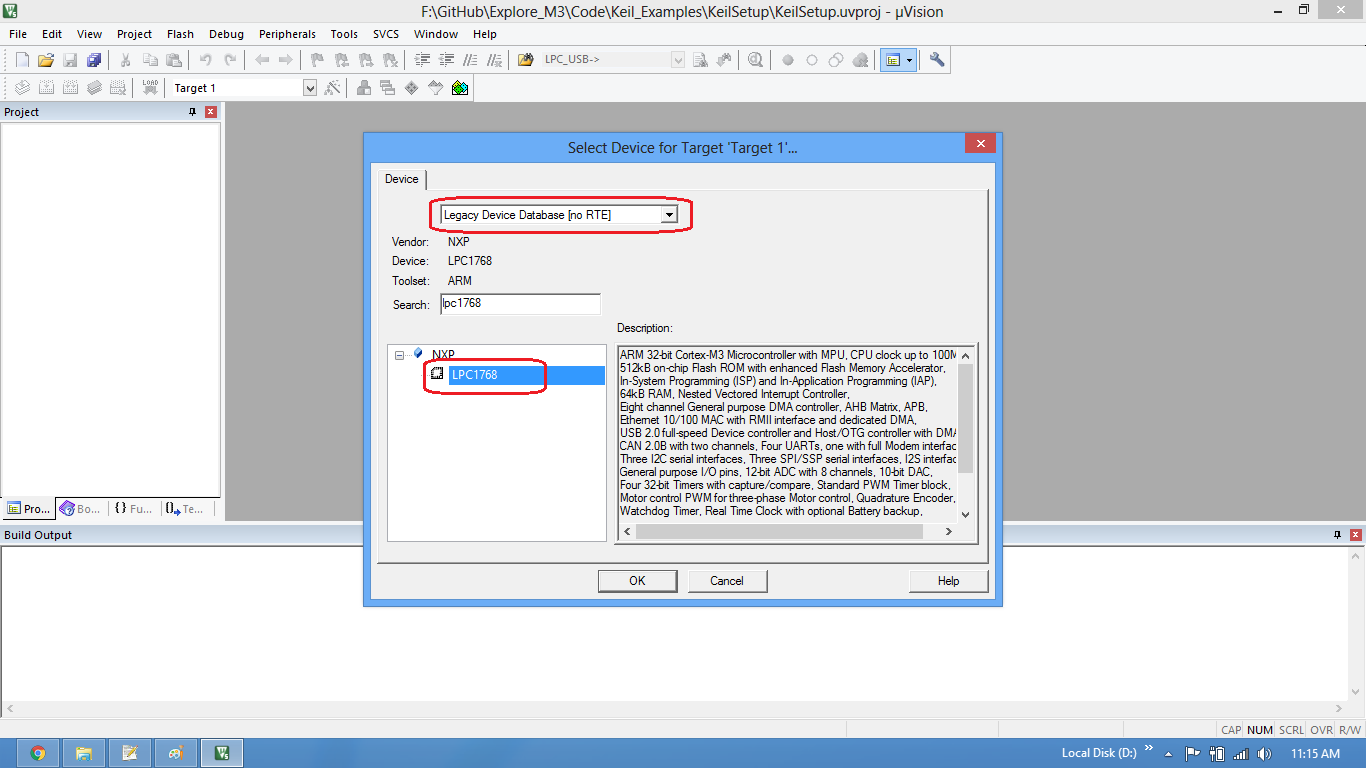
Step4: Select the controller(NXP:LPC1768) and click on OK.
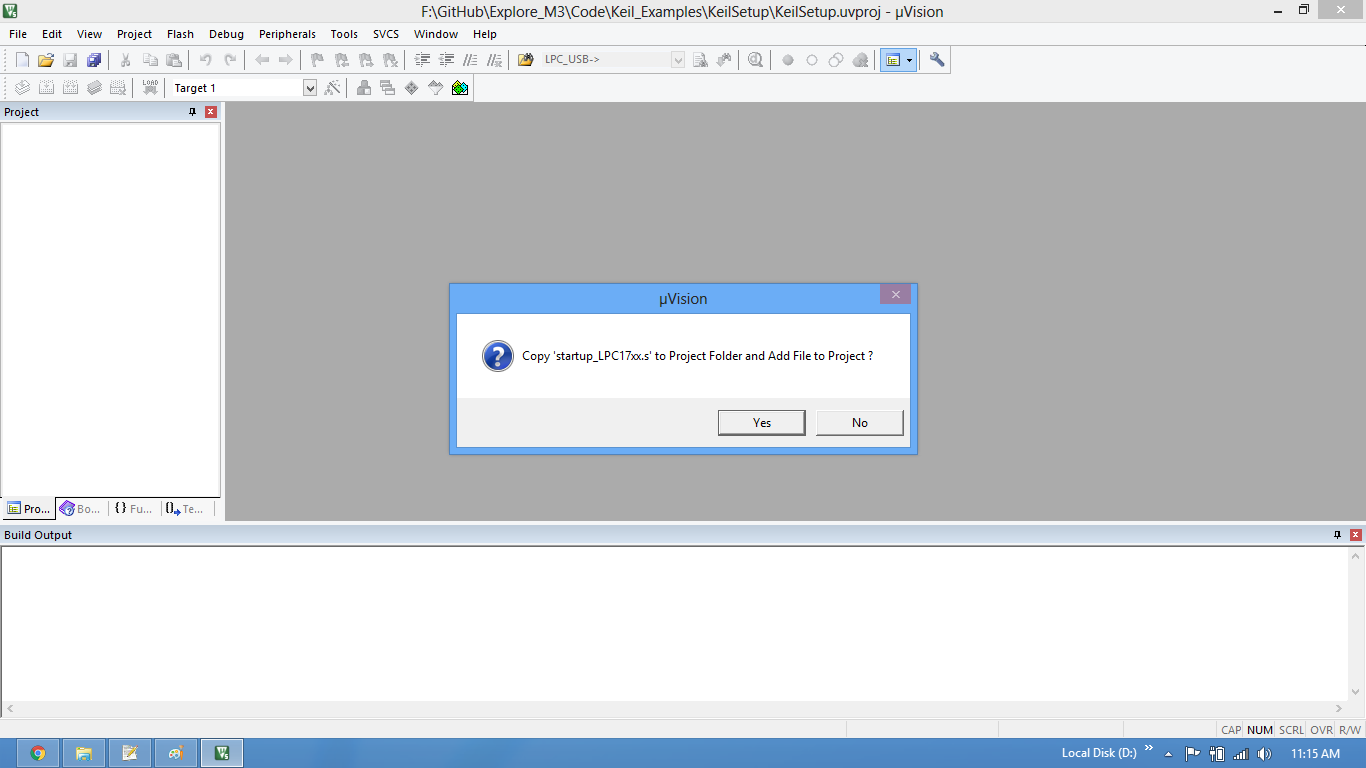
Step5: As LPC1768 needs the startup code, click on Yes option to include the LPC17xx Startup file.
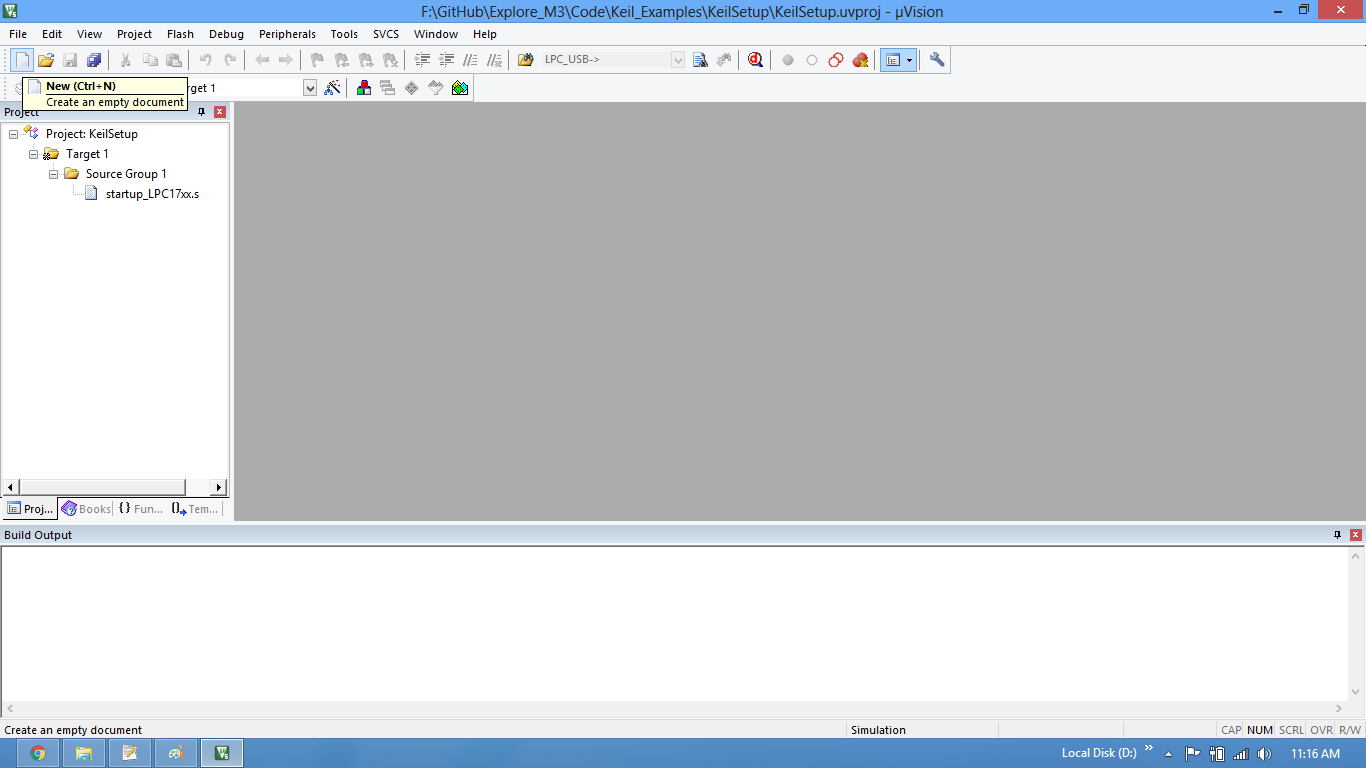
Step6: Create a new file to write the program.
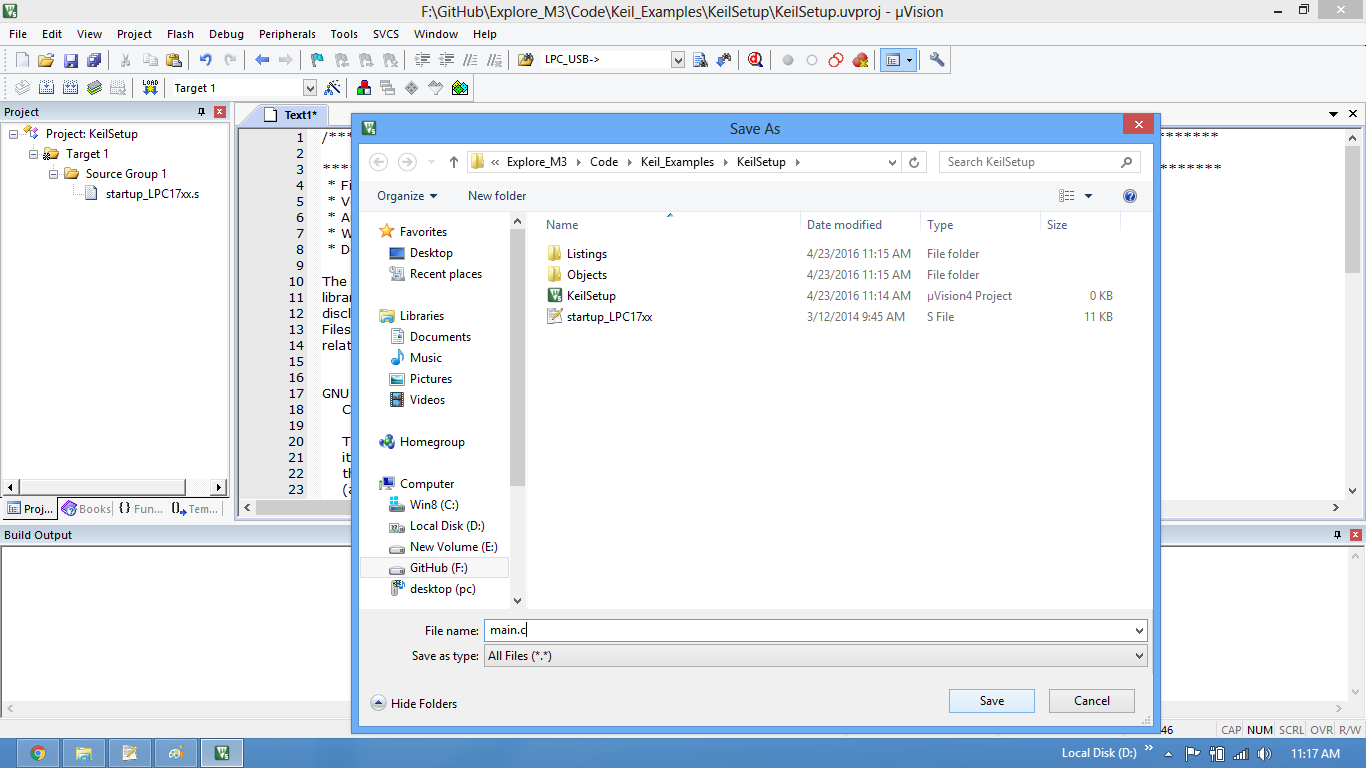
Step7: Type the code or Copy paste the below code snippet.
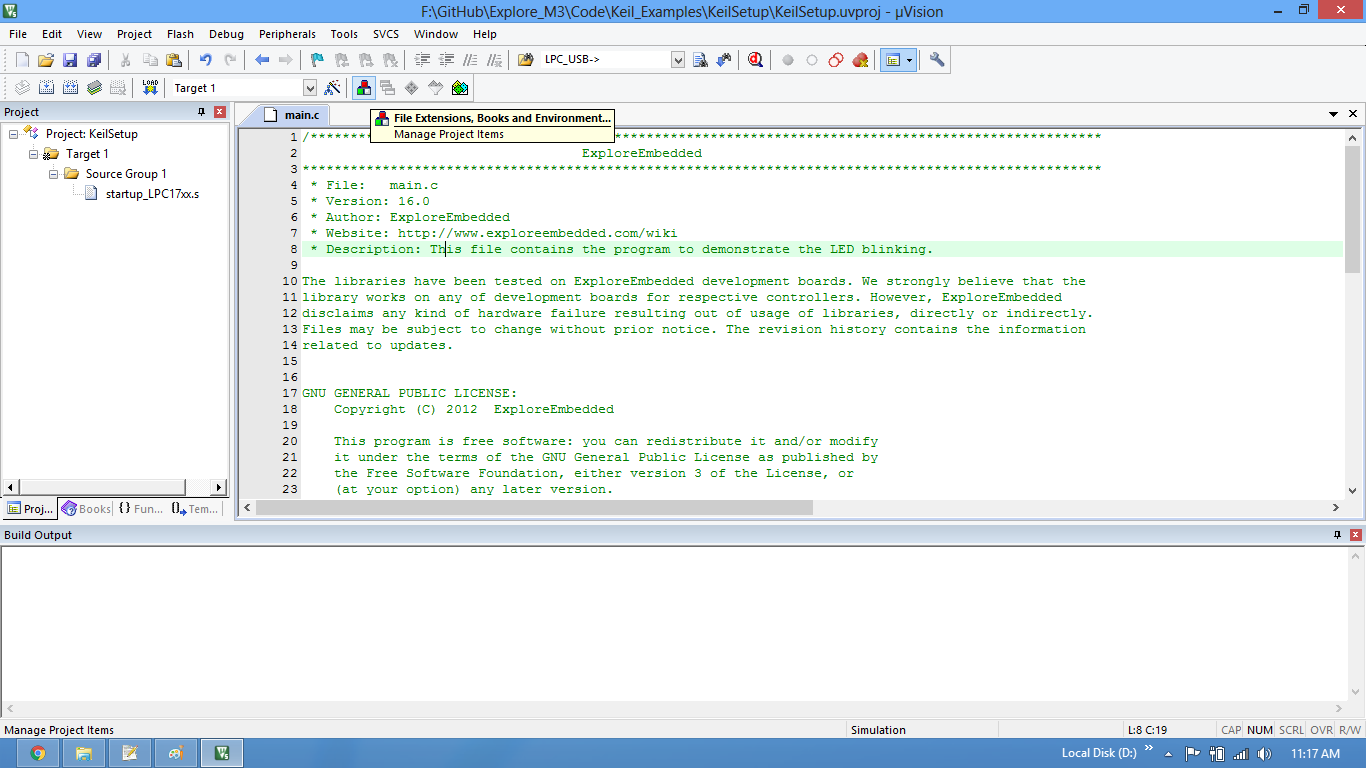
Step8: After typing the code save the file as main.c.
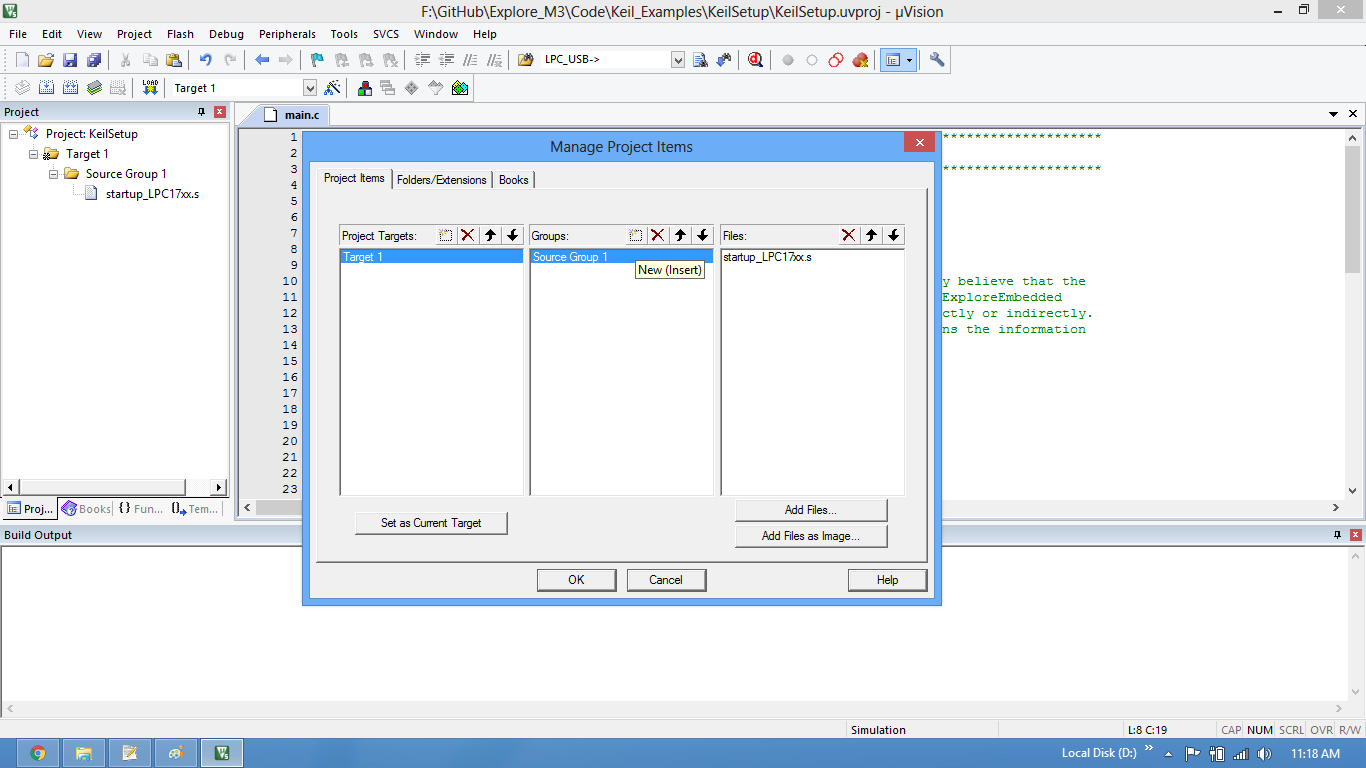
Step9: Add the recently saved file to the project.
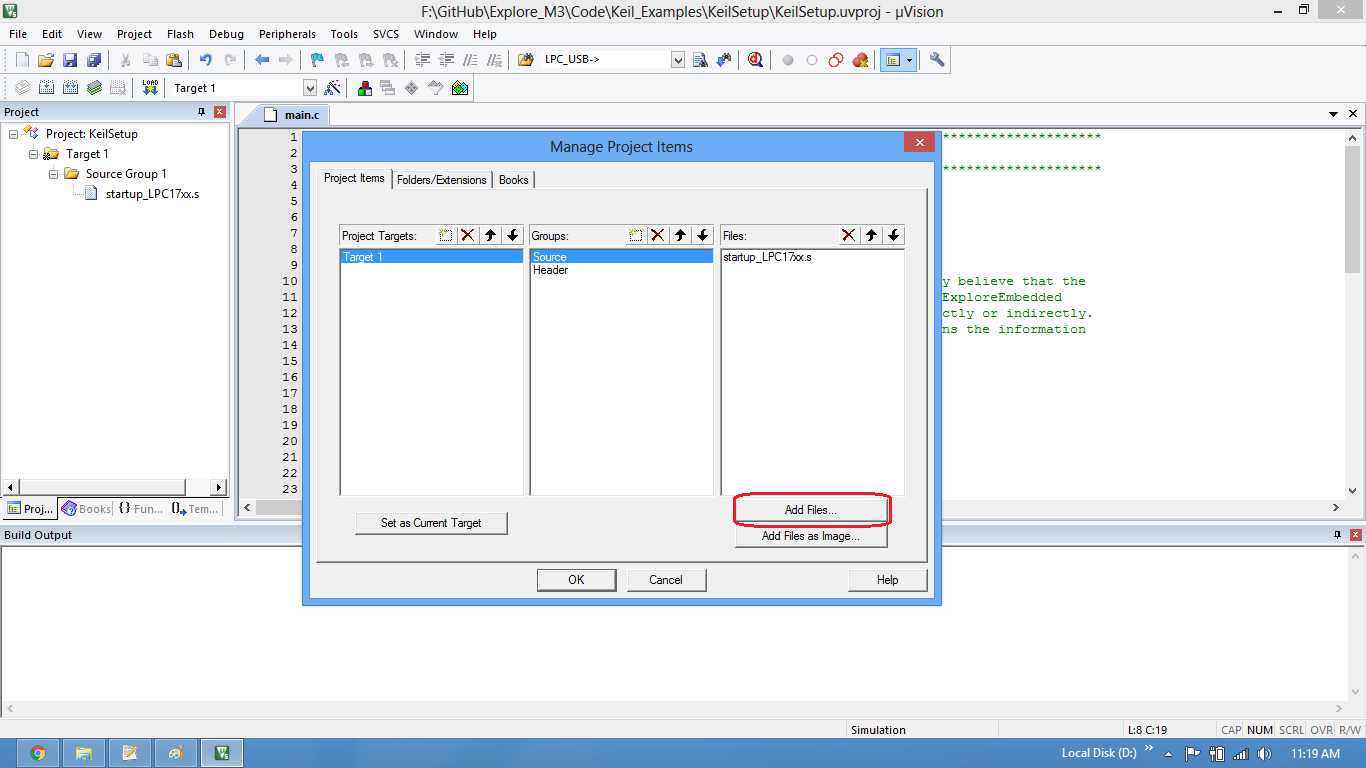
Step10: Add the main.c along with system_LPC17xx.c.
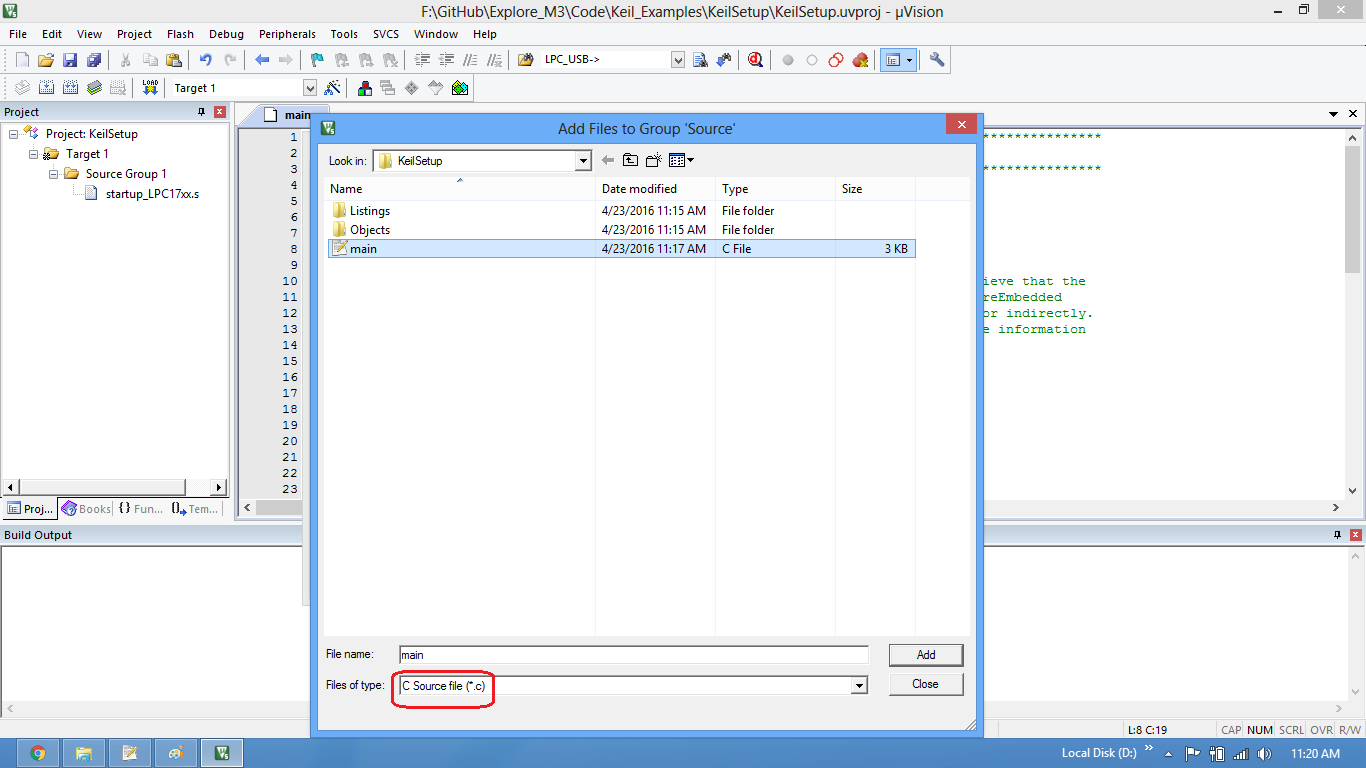
Step11: Build the project and fix the compiler errors/warnings if any.
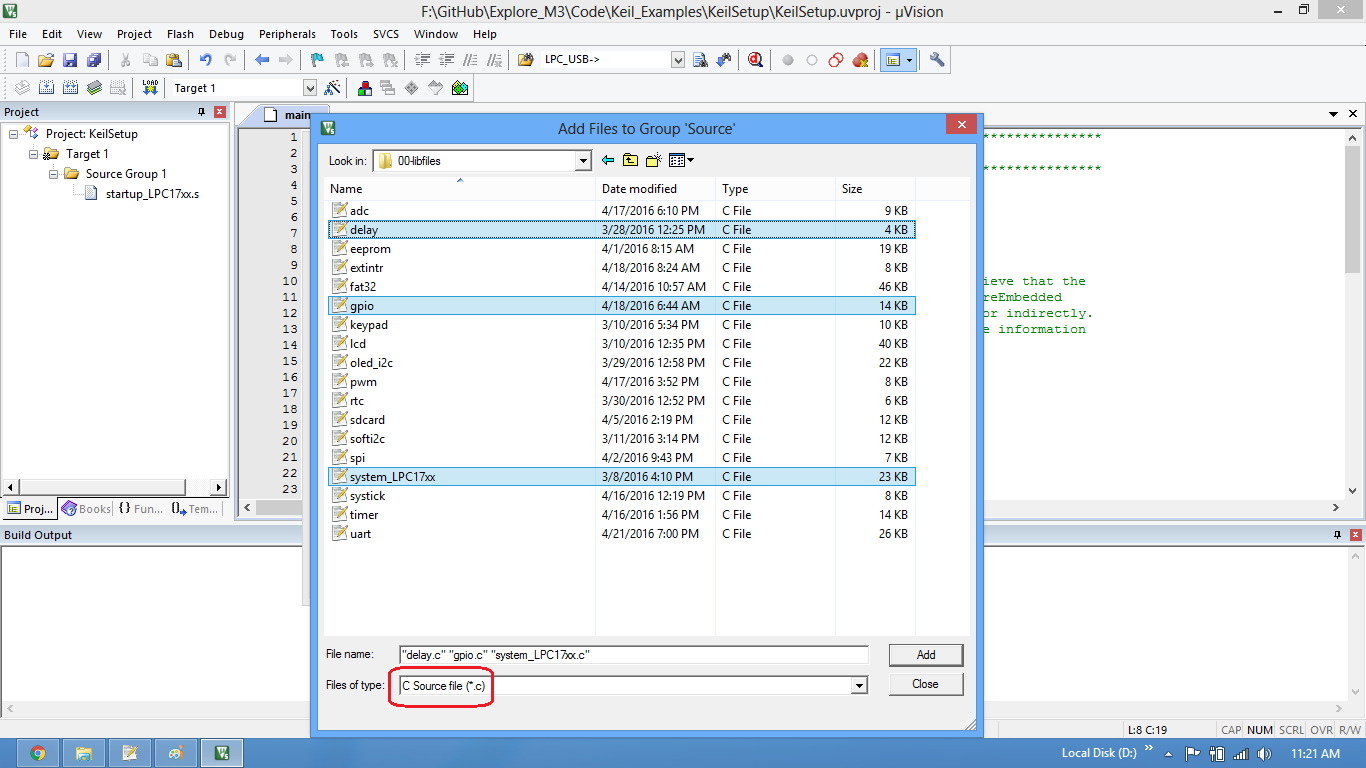
Step12: Code is compiled with no errors. The .bin file is still not generated.
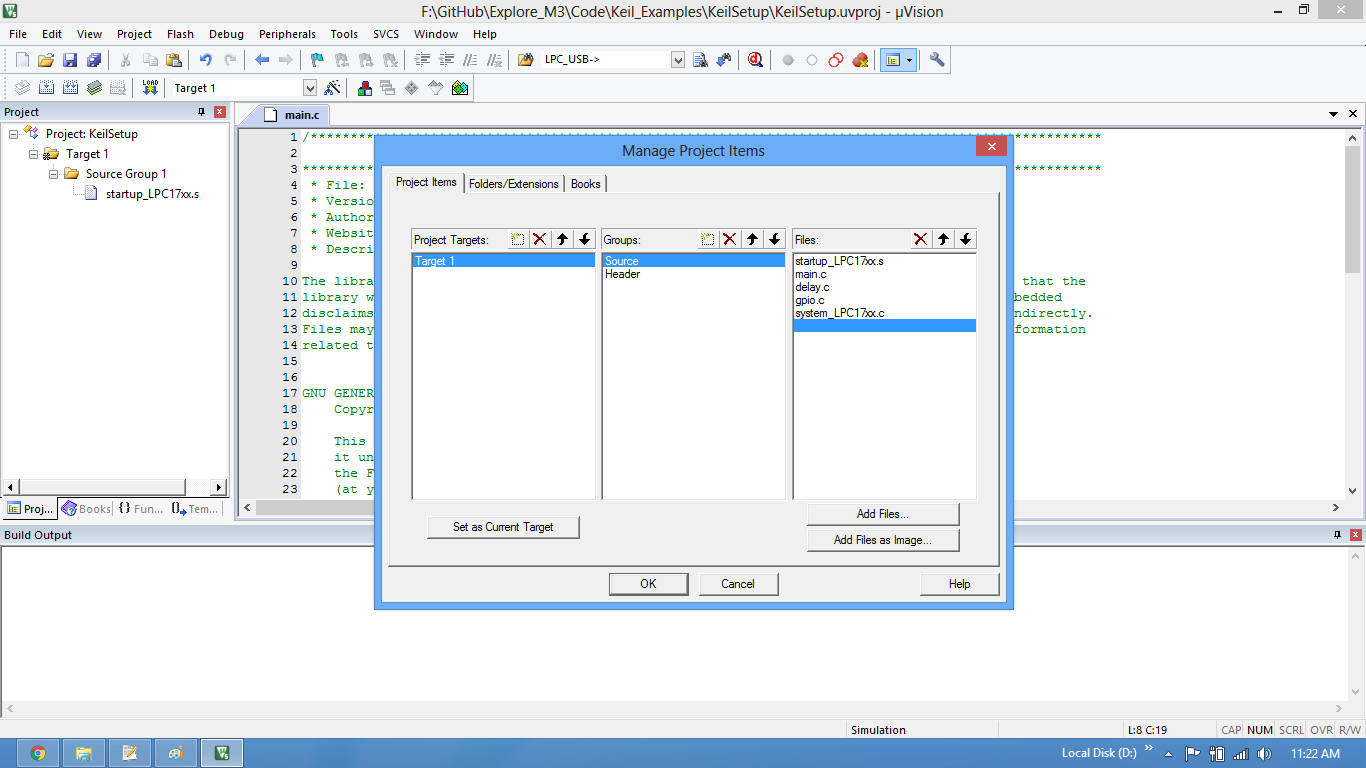
Setup Bin File Generation
Step13: Click on Target Options to select the option for generating .bin file.
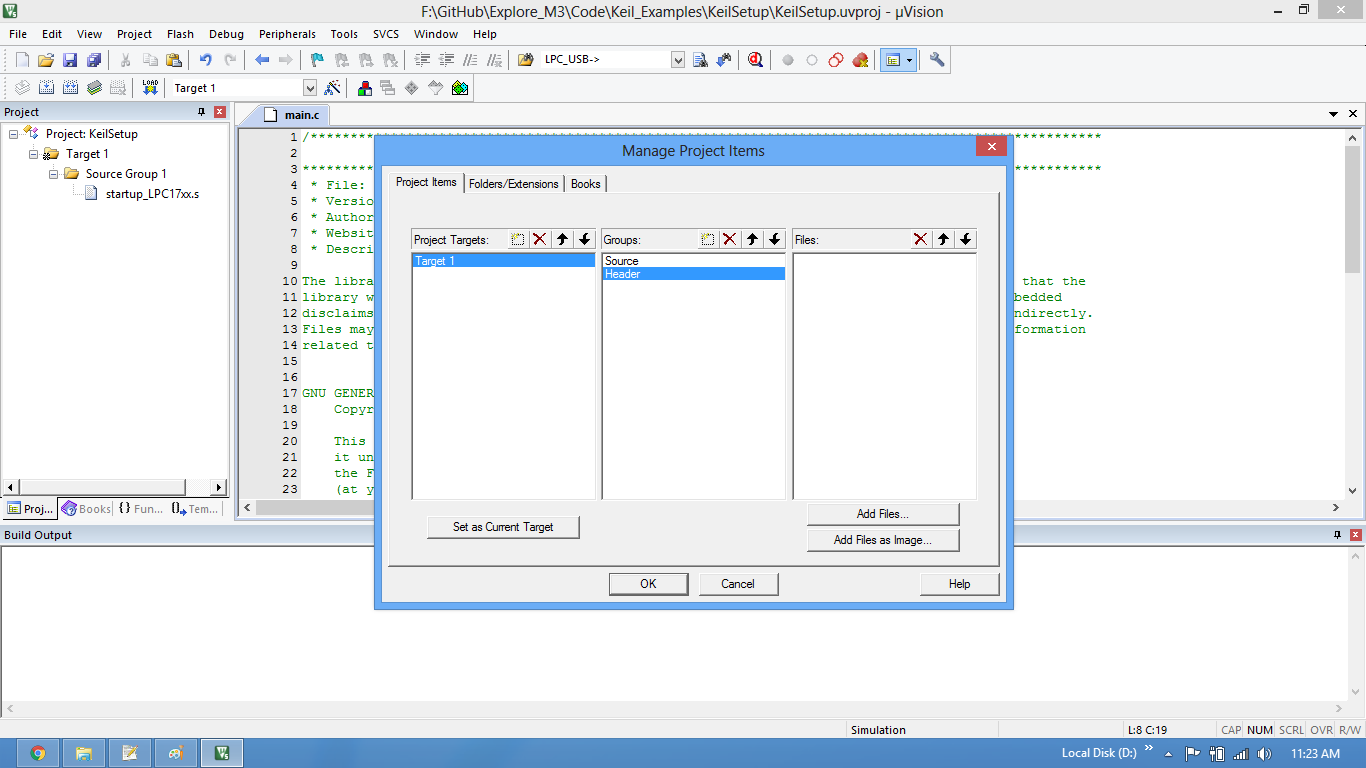
Step14: Set IROM1 start address as 0x2000. Bootloader will be stored from 0x0000-0x2000 so application should start from 0x2000
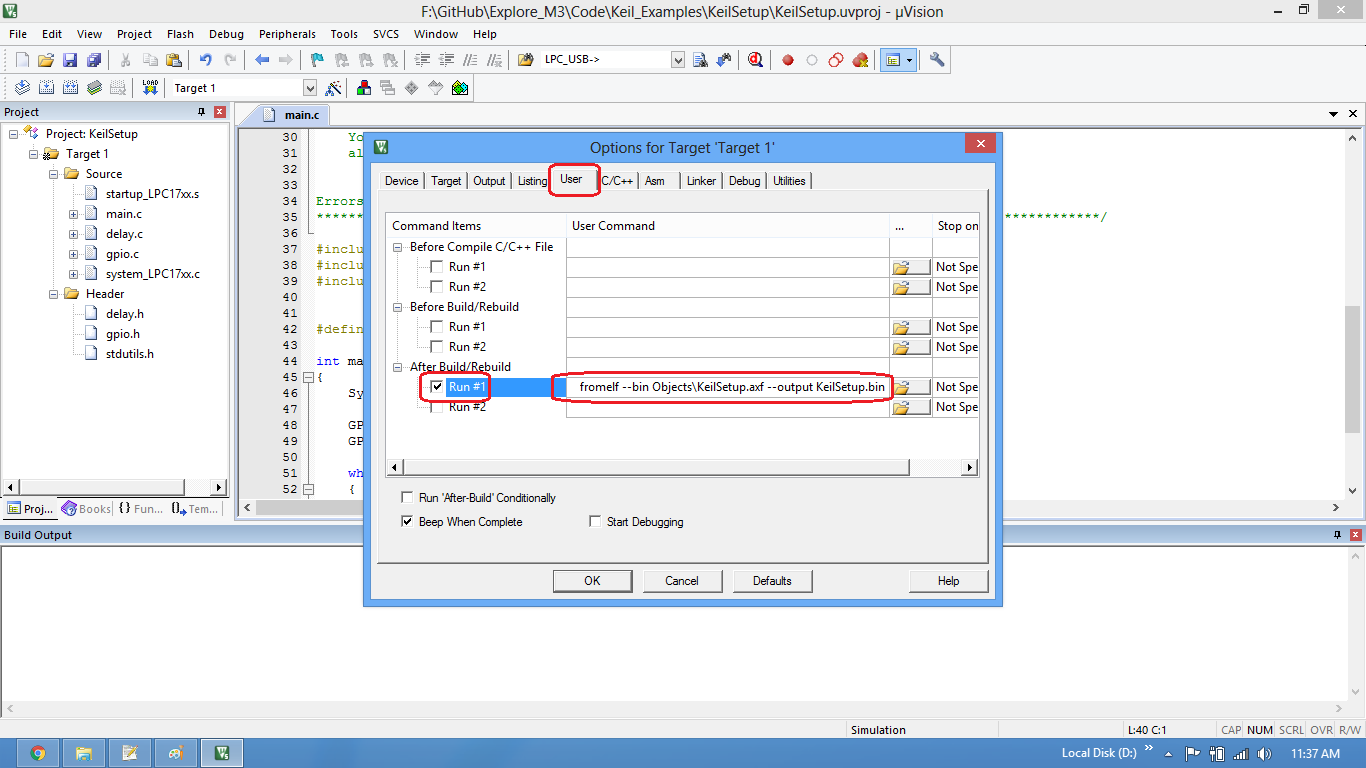
Step15: Write the command to generate the .bin file from .axf file
Command: fromelf --bin LedBlink.axf --output LedBlink.bin
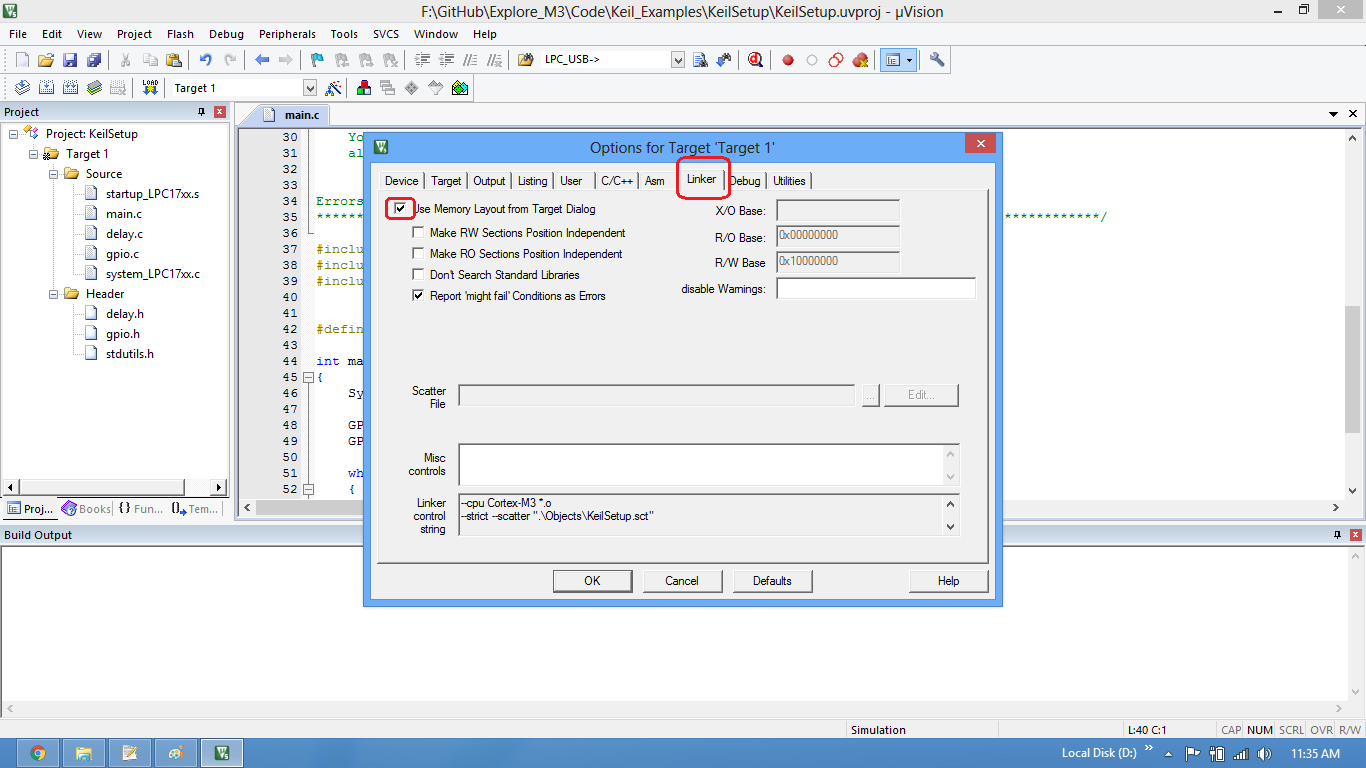
Step16: Now enable the linker option to use the IROM1 address from target settings
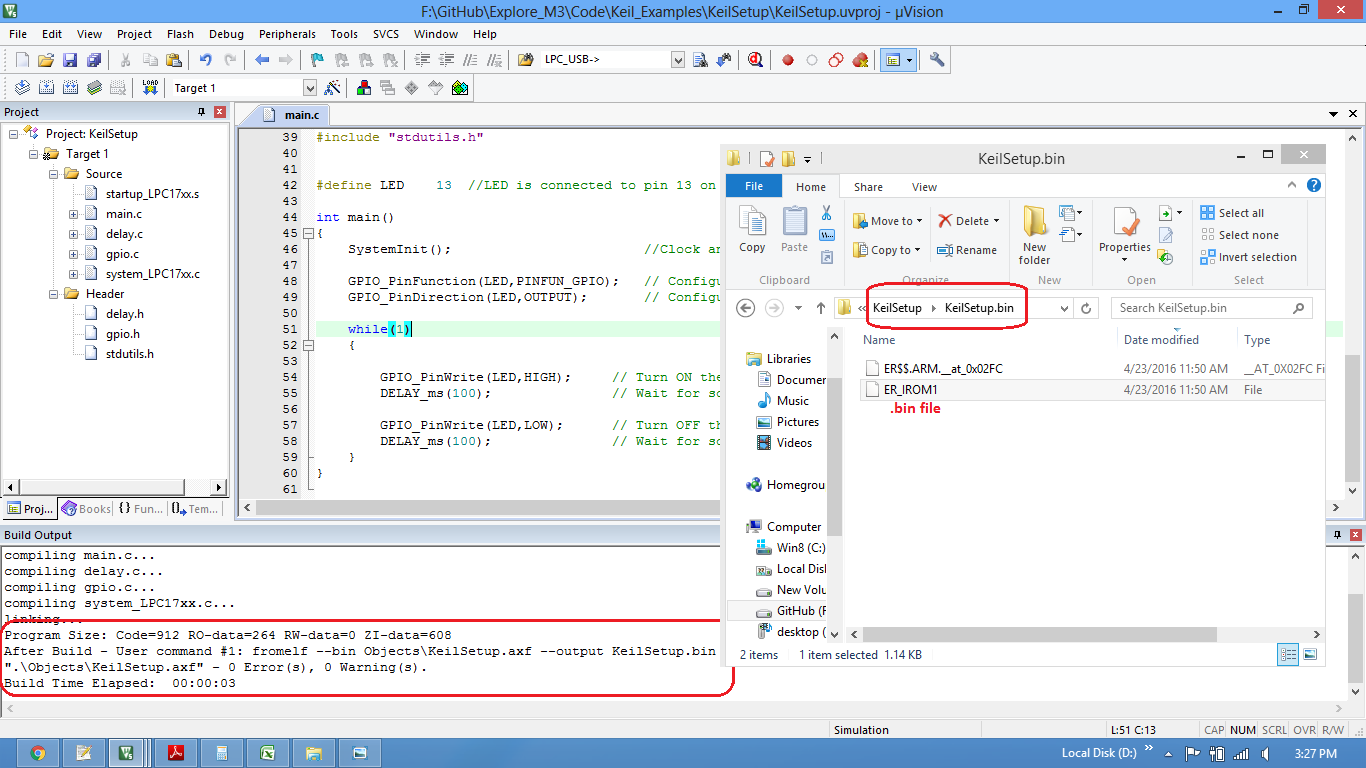
Step17: .Bin file is generated after a rebuild.
File:Keil5 Setup24.png
Step18: Check the project folder for the generated .Bin<ER_ROM1> file.
File:Keil5 Setup25.png
Uploading the Bin file
After generating the .bin file check this tutorial for Uploading Hex and Bin files..
Downloads
Have a opinion, suggestion , question or feedback about the article let it out here!
