Difference between revisions of "Pic18f4520 MPLABx Setup"
(Created page with "Category:Starter PIC18F4520 In this tutorial we will see how to setup a Mplabx project to generate .hex file for Pic16f877a<br><br> File:Pic16F877A_MplabX_Setup0.png<b...") |
|||
| Line 13: | Line 13: | ||
<b>Step3:</b> Choose the Controller(PIC16f877A) from the device drop down. | <b>Step3:</b> Choose the Controller(PIC16f877A) from the device drop down. | ||
| − | [[File: | + | [[File:Pic18f4520 MplabX Setup03.png]]<br><br> |
Revision as of 10:16, 9 August 2016
In this tutorial we will see how to setup a Mplabx project to generate .hex file for Pic16f877a

MPLABx Setup Steps
Step1: Open the MPLABx software and select the New project from File Menu as shown below.

Step2: Select the Standalone option for the project.

Step3: Choose the Controller(PIC16f877A) from the device drop down.
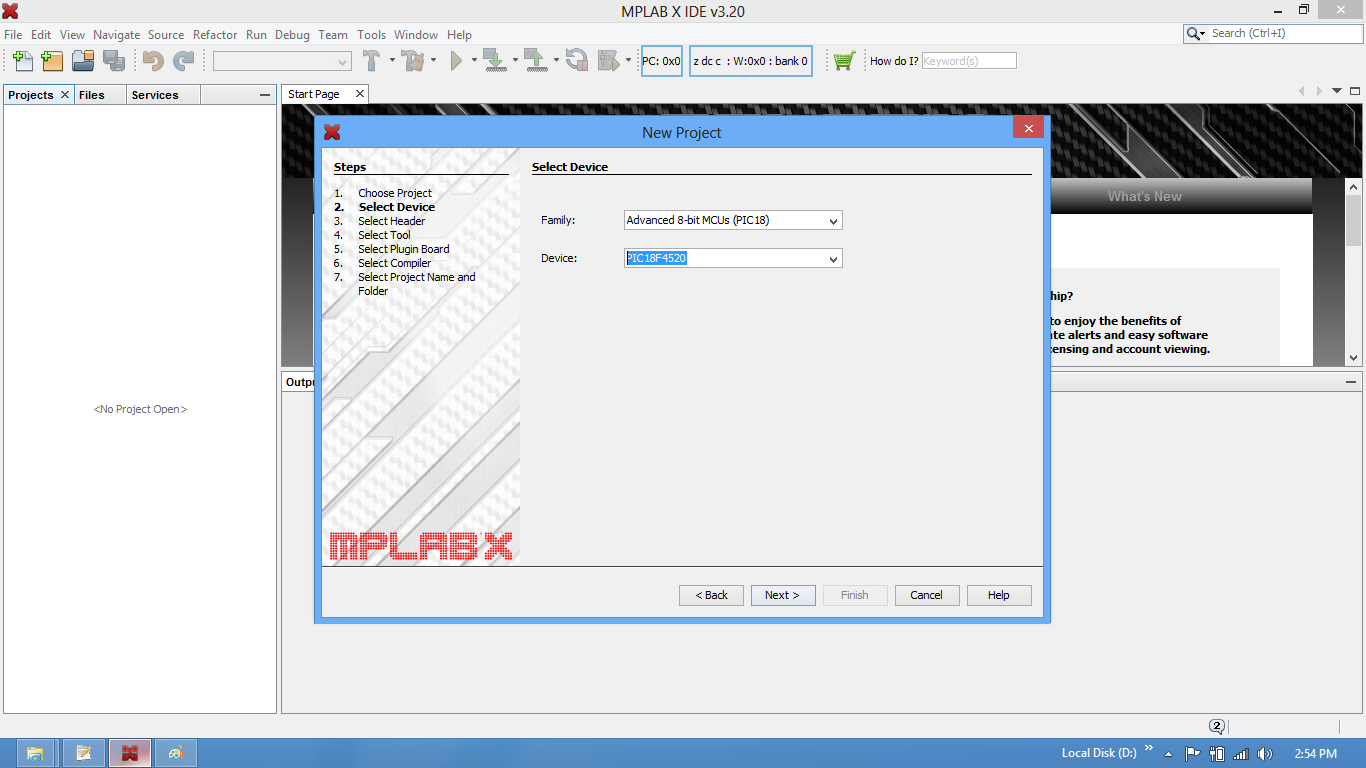
Step4: Select the required programmer. In this case it is Pickit2.

Step5: Choose the xC8/Hitech compiler which ever is installed.

Step6: Provide the project name and project location.

Step7: Now the required project is created. Create a new .c/main.c to write the code.

Step8: Save the file with C extension.

Step9: Type the code or Copy paste the below code snippet and save it

Step10: Build the project and fix the compiler errors/warnings if any.

Step11: Code is compiled with no errors. The .hex file is generated.

Step11: Check the project folder for generated .hex file.

Uploading the Hex file
After generating the .hex file check the below tutorials for uploading it using Pickit2 or Ds30 Software.
