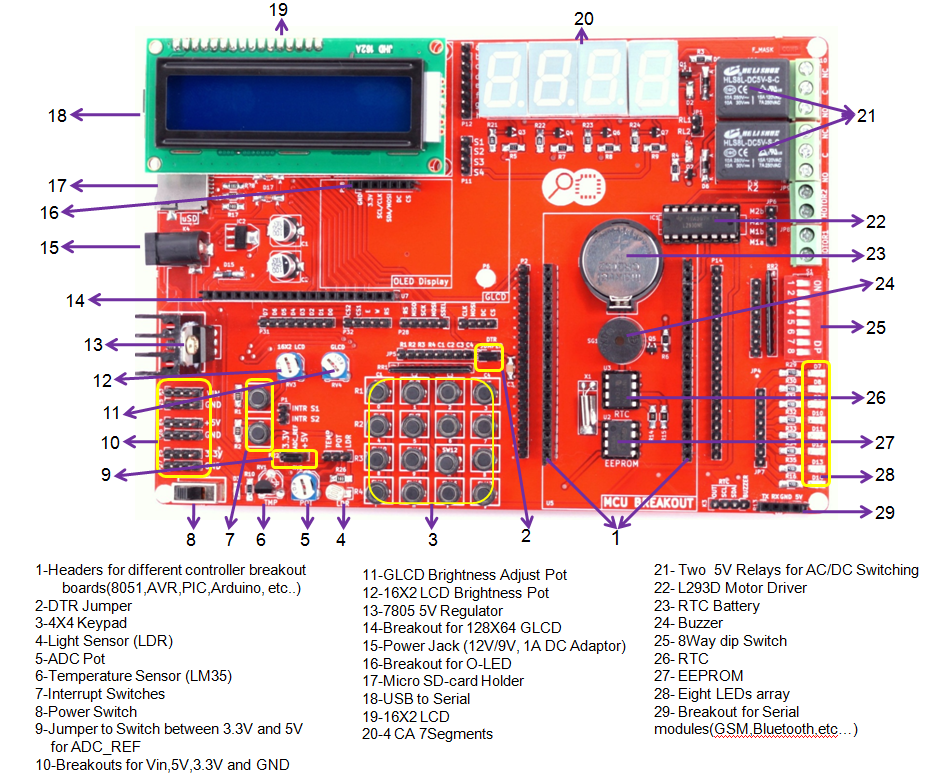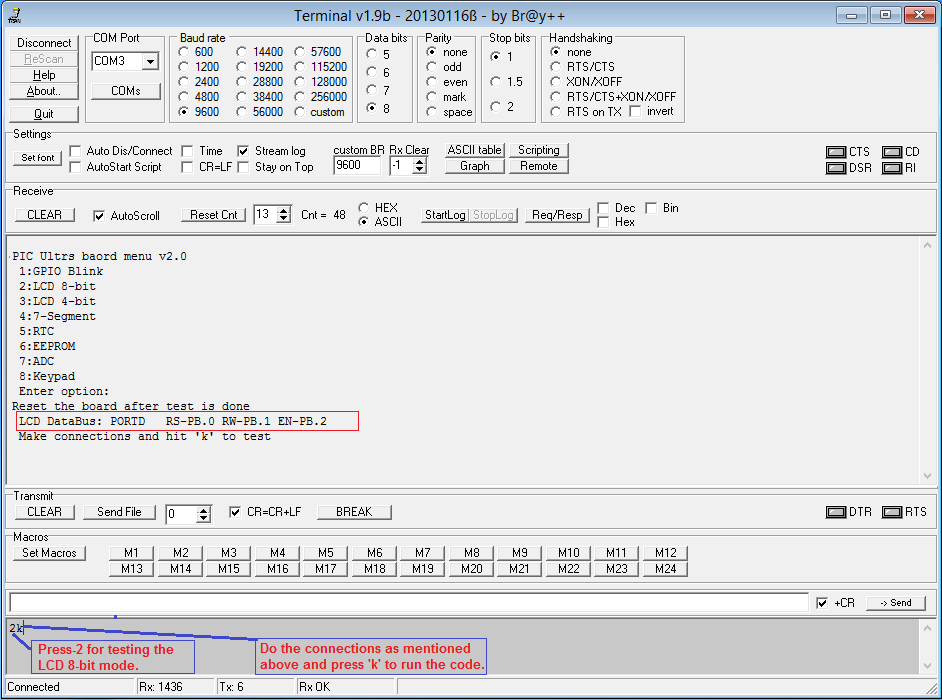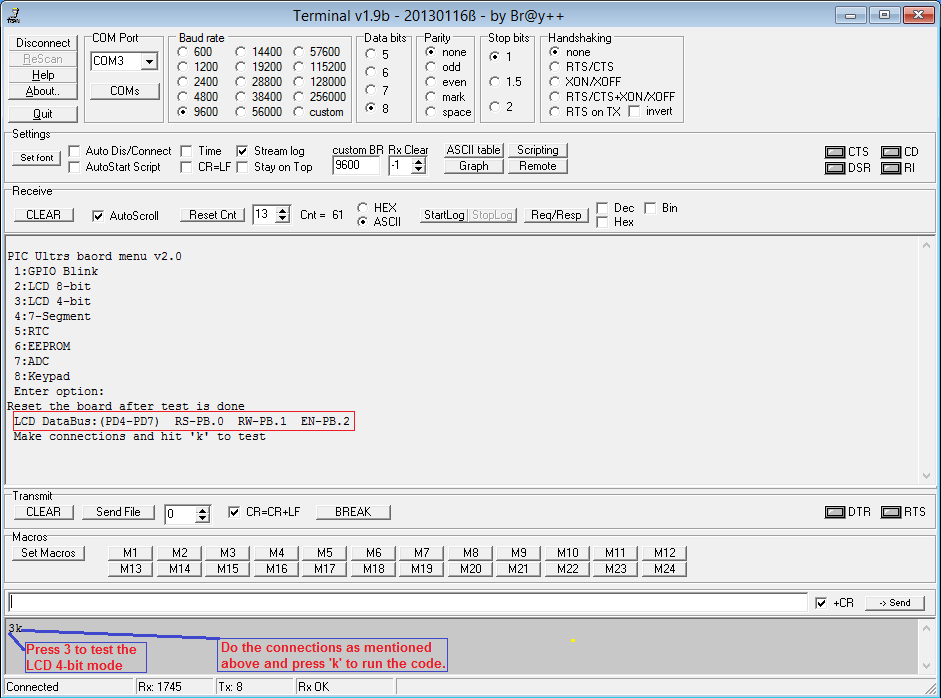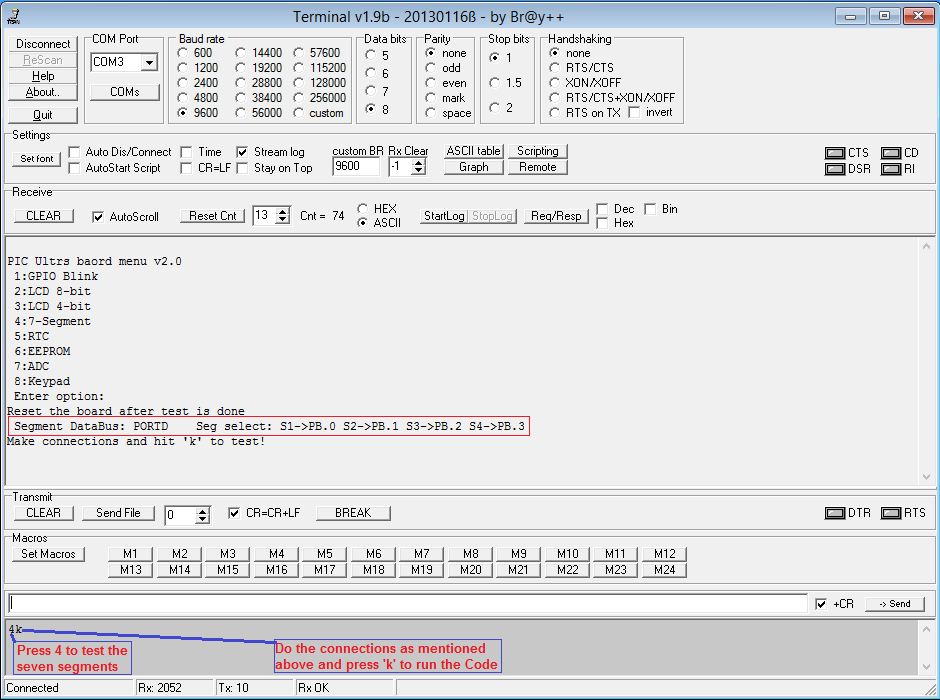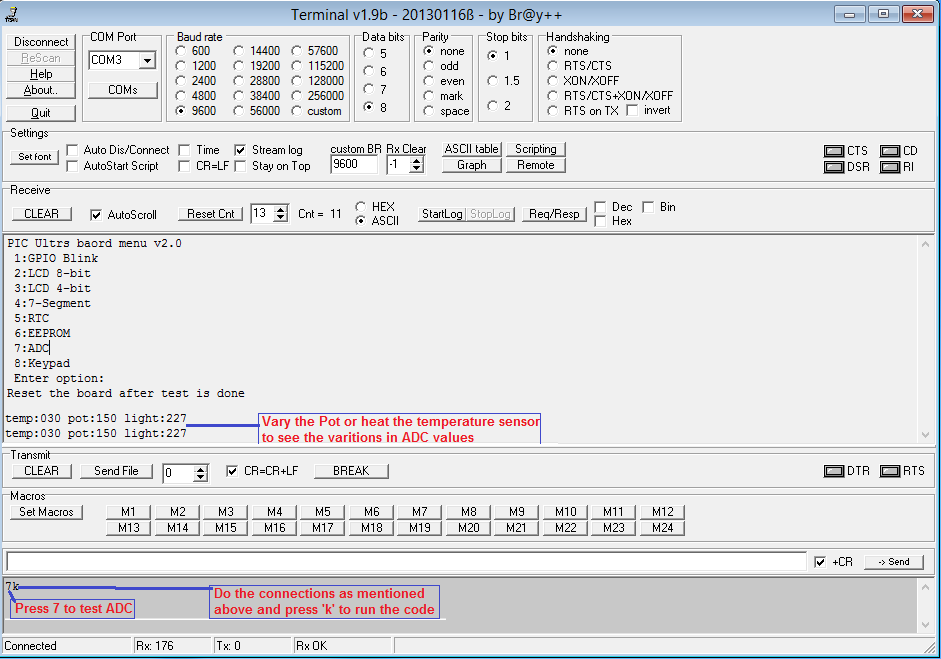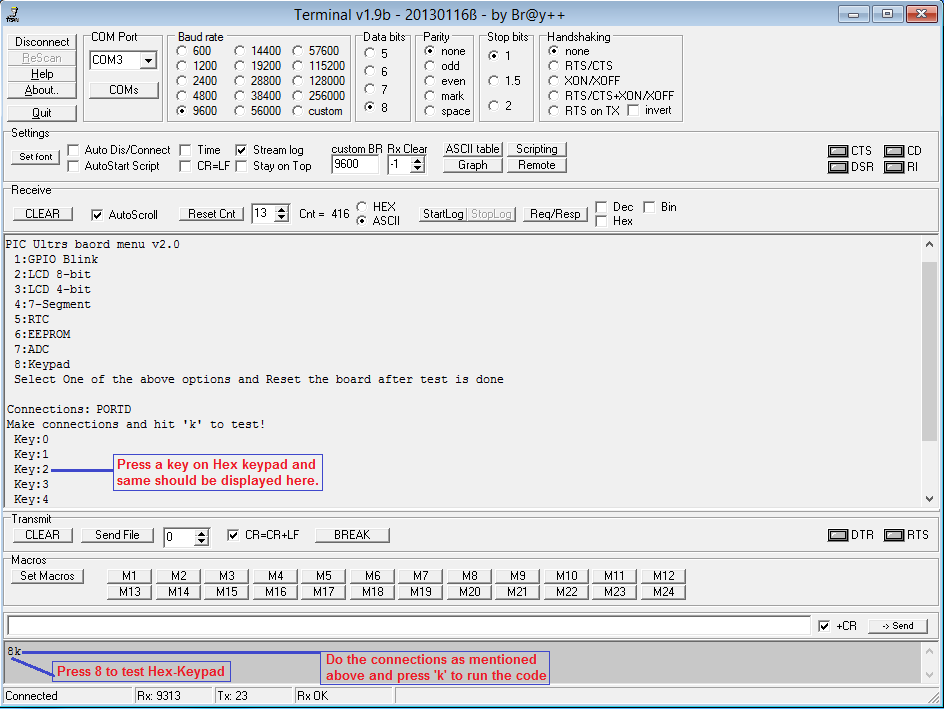Difference between revisions of "8051 Development Board Setup"
m (Explorer moved page 4.8051 Hardware and Software Setup to 8051 Development Board Setup) |
|||
| Line 1: | Line 1: | ||
[[Category:8051_tutorials]] | [[Category:8051_tutorials]] | ||
| − | + | The Explore Ultra PIC Kit comes with all the things required, not just for this experiment but for the entire series. And even if you think of migrating to PIC or Arduino, you'll have breakout boards that fit on to this, hence we believe it is a great investment for learning hands on Embedded Systems. The kit is fully open source, you may use the schematics, the design files and all of the source code and build something cool on your own. And when you do that do not forget to share with us what you've done. We would be happy to see you building something cool. | |
| − | + | [[File:0Ultra one.PNG]] | |
| − | + | ||
| − | + | ||
| − | + | The latest version of Ultra PIC dev kit is modular in both hardware and software. The kit comprises of the Ultra One Base Board and PIC breakout board as the main components. | |
| − | + | ||
| − | + | ||
| − | + | ||
| − | + | The PIC breakout board comes with 16F877A, however you may use any other 40 pin PIC MCUs like the 18F4550. The 16F877A comes with a UART bootloader hence no external programmer is required. | |
| − | + | ||
| − | + | ||
| − | + | ||
| − | + | The Ultra One baseboard can additionally be used with several AVR, 8051 and Arduino Microcontrollers, we beleive this kit to is a solid gate way to Embedded Systems. This is not it, even the USB to Serial Convertor on board is moduler, you can take it off and use it any of the other projects. The base board is fully open, no peripheral is directly connected to the MCU breakout board. You may connect any peripheral to any port/pin you wish. | |
| − | + | ||
| − | + | ||
| − | + | The newer version also supports 128x64 Graphics display as well as 128x64 OLED display. The story of the Ultra Kit does not end here, we have even made the code libraries for all major 8 bit microcontrollers modular. It means you can simple upgrade or even switch your project to a different microcontroller/architecture without changing your application code. The kit ships with all the additional stuff mentioned below to get you started; kickstart you're embedded development. What are you waiting for? | |
| − | + | ||
| − | + | Kit Contents: | |
| − | + | Explore ULTRA PIC Development Board with following Modules, ICs and Interfaces: | |
| + | #DS1307 RTC. | ||
| + | #24C16 EEPROM | ||
| + | #Micro SD | ||
| + | #Four Seven Segment Displays | ||
| + | #Eight LEDs | ||
| + | #4 x 4 Keypad | ||
| + | #Temperature Sensor LM35 | ||
| + | #LDR | ||
| + | #Buzzer | ||
| + | #L293D Motor Driver. | ||
| + | #Two Relays. | ||
| + | #Eight DIP switches. | ||
| + | #Breakout for 20X4 character LCD. | ||
| + | #Breakout for 128X64 LCD. | ||
| + | #Breakout for OLED. | ||
| + | #Breakout for Zigbee. | ||
| − | + | =Driver Installation= | |
| − | [[ | + | *Check [[Cp2102 Usb-to-Serial Driver Installation|this tutorial]] for Usb2Serial Driver Installation. |
| − | + | =Software Setup= | |
| − | + | *Compiler Installation: Download and Install the MPlabx IDE and x8 compiler. | |
| − | * | + | *Check [[PIC Software Setup|this tutorial]] for setting up the project to generate the .hex file. |
| − | [[File | + | *Check this tutorial for [[Flashing Hex File Using Pickit2|Uploading Hex File Using Pickit2.]] |
| + | *Check this tutorial for [[Uploading Hex File Using Ds30 Bootloader|Uploading Hex File Using Ds30 Bootloader.]] | ||
| − | + | =Complete Board Test= | |
| − | [ | + | The board is shipped with test software loaded in the controller. Connect the board to the System, Open the [https://github.com/ExploreEmbedded/terminalSoftware/archive/master.zip Serial Terminal] and reset the Controller. Follow the below procedure to test all the peripherals. |
| − | ' | + | ===GPIO Test=== |
| − | [[File: | + | Connect the LED's, Buzzer and Relays to any of the port pins and observe the Led Blink, Buzzer-Beep and Relay-Chattering . |
| − | + | <b>*Note:</b>The Rx,Tx pins will not blink as they are controlled by CP2102(Usb2Serial). | |
| + | [[File:PIC GPIO Testing.png]]<br><br> | ||
| − | |||
| − | |||
| − | + | ===LCD 8-bit Test=== | |
| − | + | Below table shows the LCD 8-bit pin connection. | |
| − | + | {| class="table table-striped table-hover table-condensed table-bordered" | |
| − | [[File: | + | |-class="info" |
| + | !RS || RW || EN || D0 || D1 || D2 || D3 || D4 || D5 || D6 || D7 | ||
| + | |- | ||
| + | |PB_0 || PB_1 || PB_2 || PD_0 || PD_1 || PD_2 || PD_3 || PD_4 || PD_5 || PD_6 || PD_7 | ||
| + | |} | ||
| + | <br> | ||
| + | [[File:PIC LCD 8-bit Test.png]]<br><br> | ||
| − | |||
| − | |||
| − | + | ===LCD 4-bit Test=== | |
| − | + | Below table shows the LCD 4-bit pin connection. | |
| − | [[File: | + | {| class="table table-striped table-hover table-condensed table-bordered" |
| + | |-class="info" | ||
| + | !RS || RW || EN || D0 || D1 || D2 || D3 || D4 || D5 || D6 || D7 | ||
| + | |- | ||
| + | |PB_0 || PB_1 || PB_2 || P_NC || P_NC || P_NC || P_NC || PD_4 || PD_5 || PD_6 || PD_7 | ||
| + | |} | ||
| + | *P_NC: Pin Not Connected | ||
| + | <br> | ||
| + | [[File:PIC LCD 4-bit Test.png]]<br><br> | ||
| − | + | ===Seven Segment Test=== | |
| − | [[File: | + | Below table shows the Seven Segment Connection. |
| + | {| class="table table-striped table-hover table-condensed table-bordered" | ||
| + | |-class="info" | ||
| + | !Seg1|| Seg2 || Seg3 || Seg4 || a || b || c || d || e || f || g || h | ||
| + | |- | ||
| + | |PB_0 || PB_1 || PB_2 || PB_3 || PD_0 || PD_1 || PD_2 || PD_3 || PD_4 || PD_5 || PD_6 || PD_7 | ||
| + | |} | ||
| + | <br> | ||
| + | [[File:PIC SevenSegment.png]]<br><br> | ||
| − | + | ===RTC Test=== | |
| − | [[File: | + | The DS1307 RTC module will be connected I2C(SCL-RC.3,SDA-RC.4) pins as shown in below image. |
| + | [[File:PIC RTC Testing.png]]<br><br> | ||
| − | + | ===EEprom Test=== | |
| − | [[File: | + | (A-Z) is wriiten to eeprom and then read it back. Same is transmitted on UART. |
| + | [[File:PIC Eeprom Testing.png]]<br><br> | ||
| − | + | ===Adc Test=== | |
| − | [[File: | + | Ultra Board has a Pot, LDR and a temperature sensor. ADC values from these sensors is read and transmtted on UART. Below table shows the sensor pin connection. |
| + | {| class="table table-striped table-hover table-condensed table-bordered" | ||
| + | |-class="info" | ||
| + | !Sensor || Adc Channel || Port Pin | ||
| + | |- | ||
| + | |Temperature || AN0 || RA0 | ||
| + | |- | ||
| + | |POT || AN1|| RA1 | ||
| + | |- | ||
| + | |LDR || AN2|| RA2 | ||
| + | |} | ||
| + | [[File:PIC ADC Testing.png]]<br><br> | ||
| − | + | ===Keypad Test=== | |
| − | + | Below table shows the hex keypad Row-Col pin connection. | |
| − | === | + | {| class="table table-striped table-hover table-condensed table-bordered" |
| − | + | |-class="info" | |
| − | + | !R1 || R2 || R3 || R4 || C1 || C2 || C3 || C4 | |
| − | + | |- | |
| − | + | |PD_0 || PD_1 || PD_2 || PD_3 || PD_4 || PD_5 || PD_6 || PD_7 | |
| − | + | |} | |
| − | + | [[File:PIC Hex Keypad.png]]<br><br> | |
| − | + | ||
| − | + | ||
| − | + | ||
| − | + | ||
| − | + | ||
| − | + | ||
| − | + | ||
| − | + | ||
| − | + | ||
| − | + | ||
| − | + | ||
| − | + | ||
| − | + | ||
| − | + | ||
| − | + | ||
| − | + | ||
| − | + | ||
| − | + | ||
| − | + | ||
| − | + | ||
| − | + | ||
| − | + | ||
| − | + | ||
| − | + | ||
| − | + | ||
| − | + | ||
| − | + | ||
| − | + | ||
| − | + | ||
| − | | | + | |
| − | | | + | |
| − | | | + | |
| − | | | + | |
| − | + | ||
| − | + | ||
| − | + | ||
| − | + | ||
| − | + | ||
| − | + | ||
| − | + | ||
| − | + | ||
| − | + | ||
| − | + | ||
| − | + | ||
| − | + | ||
| − | + | ||
| − | + | ||
| − | + | ||
| − | + | ||
| − | + | ||
| − | + | ||
| − | + | ||
| − | + | ||
| − | + | ||
| − | + | ||
| − | + | ||
Revision as of 08:51, 19 August 2016
The Explore Ultra PIC Kit comes with all the things required, not just for this experiment but for the entire series. And even if you think of migrating to PIC or Arduino, you'll have breakout boards that fit on to this, hence we believe it is a great investment for learning hands on Embedded Systems. The kit is fully open source, you may use the schematics, the design files and all of the source code and build something cool on your own. And when you do that do not forget to share with us what you've done. We would be happy to see you building something cool.
The latest version of Ultra PIC dev kit is modular in both hardware and software. The kit comprises of the Ultra One Base Board and PIC breakout board as the main components.
The PIC breakout board comes with 16F877A, however you may use any other 40 pin PIC MCUs like the 18F4550. The 16F877A comes with a UART bootloader hence no external programmer is required.
The Ultra One baseboard can additionally be used with several AVR, 8051 and Arduino Microcontrollers, we beleive this kit to is a solid gate way to Embedded Systems. This is not it, even the USB to Serial Convertor on board is moduler, you can take it off and use it any of the other projects. The base board is fully open, no peripheral is directly connected to the MCU breakout board. You may connect any peripheral to any port/pin you wish.
The newer version also supports 128x64 Graphics display as well as 128x64 OLED display. The story of the Ultra Kit does not end here, we have even made the code libraries for all major 8 bit microcontrollers modular. It means you can simple upgrade or even switch your project to a different microcontroller/architecture without changing your application code. The kit ships with all the additional stuff mentioned below to get you started; kickstart you're embedded development. What are you waiting for?
Kit Contents: Explore ULTRA PIC Development Board with following Modules, ICs and Interfaces:
- DS1307 RTC.
- 24C16 EEPROM
- Micro SD
- Four Seven Segment Displays
- Eight LEDs
- 4 x 4 Keypad
- Temperature Sensor LM35
- LDR
- Buzzer
- L293D Motor Driver.
- Two Relays.
- Eight DIP switches.
- Breakout for 20X4 character LCD.
- Breakout for 128X64 LCD.
- Breakout for OLED.
- Breakout for Zigbee.
Contents
Driver Installation
- Check this tutorial for Usb2Serial Driver Installation.
Software Setup
- Compiler Installation: Download and Install the MPlabx IDE and x8 compiler.
- Check this tutorial for setting up the project to generate the .hex file.
- Check this tutorial for Uploading Hex File Using Pickit2.
- Check this tutorial for Uploading Hex File Using Ds30 Bootloader.
Complete Board Test
The board is shipped with test software loaded in the controller. Connect the board to the System, Open the Serial Terminal and reset the Controller. Follow the below procedure to test all the peripherals.
GPIO Test
Connect the LED's, Buzzer and Relays to any of the port pins and observe the Led Blink, Buzzer-Beep and Relay-Chattering .
*Note:The Rx,Tx pins will not blink as they are controlled by CP2102(Usb2Serial).
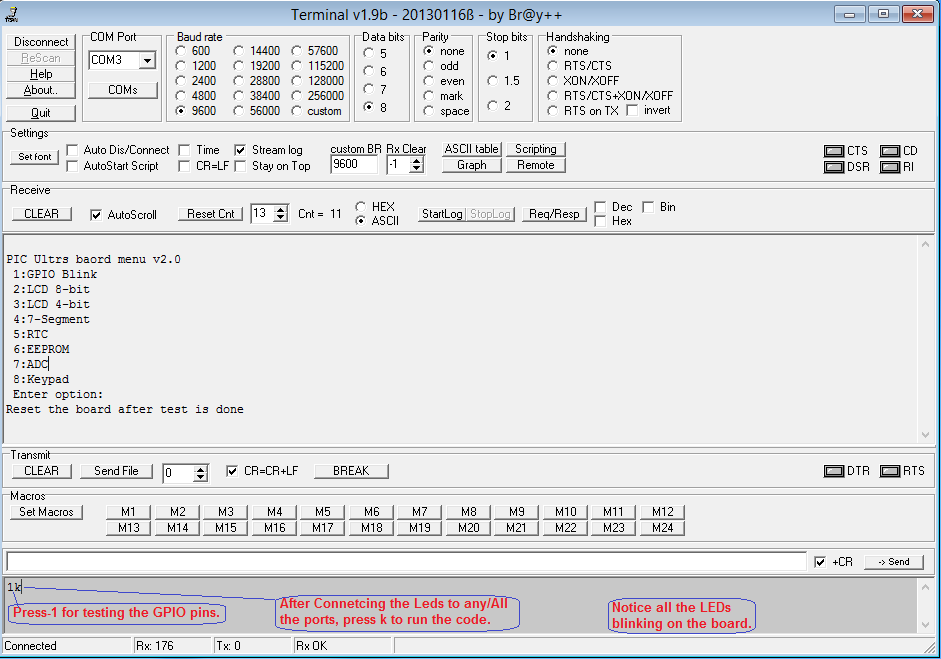
LCD 8-bit Test
Below table shows the LCD 8-bit pin connection.
| RS | RW | EN | D0 | D1 | D2 | D3 | D4 | D5 | D6 | D7 |
|---|---|---|---|---|---|---|---|---|---|---|
| PB_0 | PB_1 | PB_2 | PD_0 | PD_1 | PD_2 | PD_3 | PD_4 | PD_5 | PD_6 | PD_7 |
LCD 4-bit Test
Below table shows the LCD 4-bit pin connection.
| RS | RW | EN | D0 | D1 | D2 | D3 | D4 | D5 | D6 | D7 |
|---|---|---|---|---|---|---|---|---|---|---|
| PB_0 | PB_1 | PB_2 | P_NC | P_NC | P_NC | P_NC | PD_4 | PD_5 | PD_6 | PD_7 |
- P_NC: Pin Not Connected
Seven Segment Test
Below table shows the Seven Segment Connection.
| Seg1 | Seg2 | Seg3 | Seg4 | a | b | c | d | e | f | g | h |
|---|---|---|---|---|---|---|---|---|---|---|---|
| PB_0 | PB_1 | PB_2 | PB_3 | PD_0 | PD_1 | PD_2 | PD_3 | PD_4 | PD_5 | PD_6 | PD_7 |
RTC Test
The DS1307 RTC module will be connected I2C(SCL-RC.3,SDA-RC.4) pins as shown in below image.
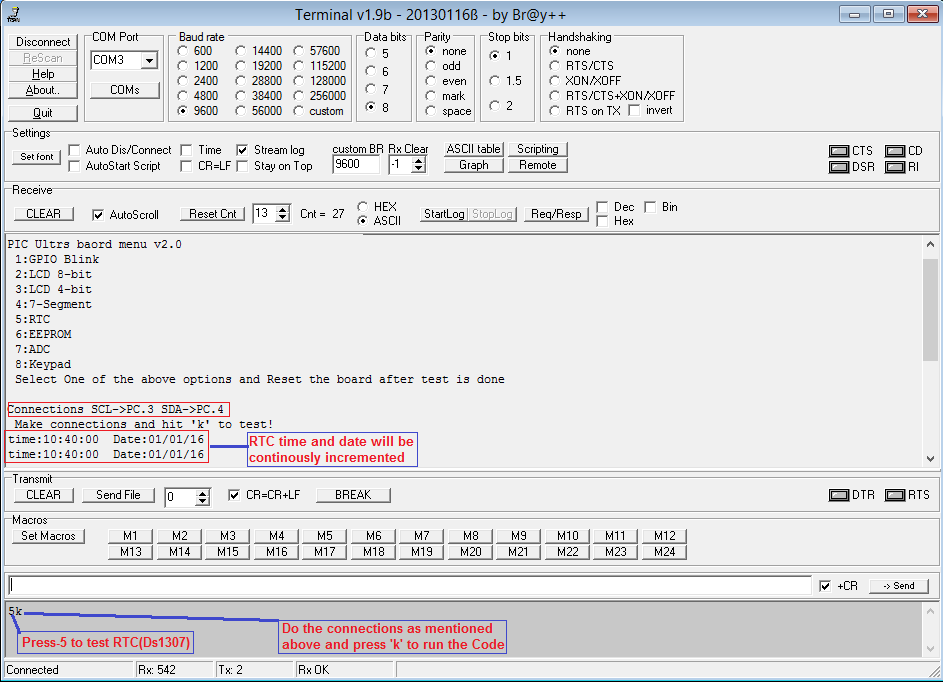
EEprom Test
(A-Z) is wriiten to eeprom and then read it back. Same is transmitted on UART.
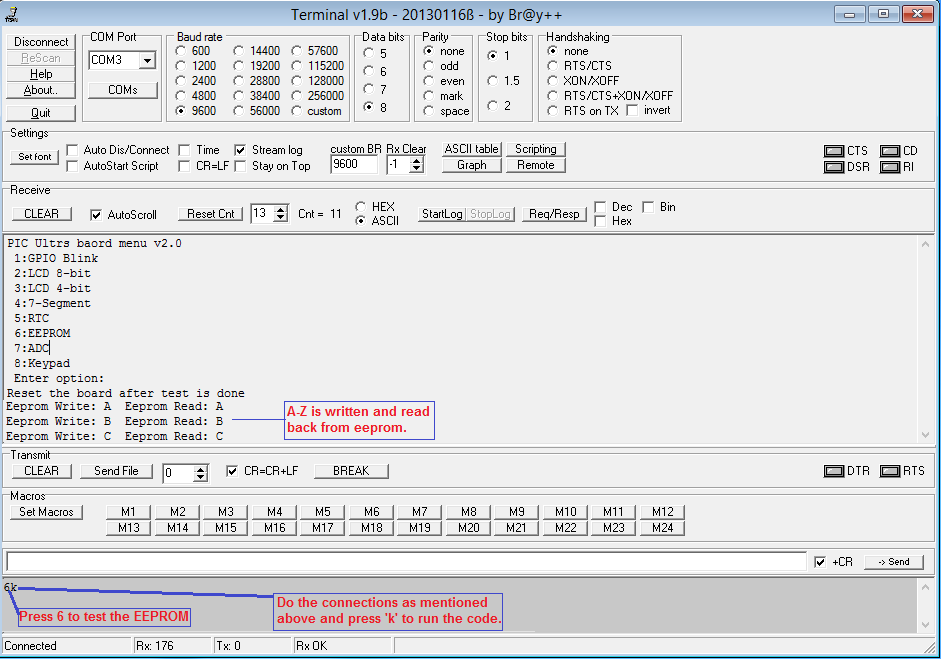
Adc Test
Ultra Board has a Pot, LDR and a temperature sensor. ADC values from these sensors is read and transmtted on UART. Below table shows the sensor pin connection.
| Sensor | Adc Channel | Port Pin |
|---|---|---|
| Temperature | AN0 | RA0 |
| POT | AN1 | RA1 |
| LDR | AN2 | RA2 |
Keypad Test
Below table shows the hex keypad Row-Col pin connection.
| R1 | R2 | R3 | R4 | C1 | C2 | C3 | C4 |
|---|---|---|---|---|---|---|---|
| PD_0 | PD_1 | PD_2 | PD_3 | PD_4 | PD_5 | PD_6 | PD_7 |