Difference between revisions of "Liquid Crystal Displays with Explore M3"
| (3 intermediate revisions by the same user not shown) | |||
| Line 33: | Line 33: | ||
// print the number of seconds since reset: | // print the number of seconds since reset: | ||
lcd.print(millis()/1000); | lcd.print(millis()/1000); | ||
| + | } | ||
| + | </syntaxhighlight> | ||
| + | |||
| + | ==20 x 4 Character LCD== | ||
| + | <syntaxhighlight> | ||
| + | |||
| + | //Demonstrates use of 20x4 character display on Explore M3 | ||
| + | |||
| + | #include <LiquidCrystal.h> | ||
| + | LiquidCrystal lcd(12, 11, 5, 4, 3, 2); | ||
| + | |||
| + | void setup() { | ||
| + | lcd.begin(20,4); // 20 Characters on 4 lines | ||
| + | } | ||
| + | |||
| + | void loop() { | ||
| + | lcd.setCursor(0, 0); | ||
| + | lcd.print("Explore M3"); | ||
| + | lcd.setCursor(0, 1); | ||
| + | lcd.print("Character LCD"); | ||
| + | lcd.setCursor(0, 2); | ||
| + | lcd.print("4 lines"); | ||
| + | lcd.setCursor(0, 3); | ||
| + | lcd.print("20 Characters ;)"); | ||
} | } | ||
</syntaxhighlight> | </syntaxhighlight> | ||
| Line 41: | Line 65: | ||
lcd.begin(16, 2); //for 16x2 display | lcd.begin(16, 2); //for 16x2 display | ||
lcd.begin(16, 1); //for 16x1 display | lcd.begin(16, 1); //for 16x1 display | ||
| − | lcd.begin(20, 4); //for | + | lcd.begin(20, 4); //for 20x4 display |
lcd.setCursor(0, 1); //can be used to set the cursor, according to the display size. | lcd.setCursor(0, 1); //can be used to set the cursor, according to the display size. | ||
</syntaxhighlight> | </syntaxhighlight> | ||
| + | ==16 x 2 Display== | ||
| + | [[File:16X1 M3.JPG|none]] | ||
| + | ==20 x 4 Display== | ||
| + | [[File:20x4 m3.JPG|none]] | ||
=References= | =References= | ||
* [https://www.arduino.cc/en/Tutorial/LiquidCrystalDisplay LiquidCrystalDisplay tutorial on Arduino Website] | * [https://www.arduino.cc/en/Tutorial/LiquidCrystalDisplay LiquidCrystalDisplay tutorial on Arduino Website] | ||
| + | |||
| + | Going further you may want to explore bare metal way to interface displays with Explore M3. Mind you, that will be more in-depth stuff in terms display as well as the controller. | ||
| + | * [[Lcd 4-bit with Explore M3]] | ||
| + | *[[Lcd 8-bit With Explore M3]] | ||
| + | |||
| + | {{DISQUS}} | ||
Latest revision as of 11:01, 9 June 2016
Character Liquid crystal displays are very handy and extremely simple to use. In this tutorial let us hook up 16x1, 16x2, 20x4 displays and test them with Explore M3. We will be using the LiquidCrystal Arduino library to accomplish this.
Contents
Hook up
There are various modes in which these displays can be connected to Explore M3 as shown below. It is combination of using 8 bit or 4 bits as database and using or not using the RW line on the display.
- LiquidCrystal(rs, enable, d4, d5, d6, d7)
- LiquidCrystal(rs, rw, enable, d4, d5, d6, d7)
- LiquidCrystal(rs, enable, d0, d1, d2, d3, d4, d5, d6, d7)
- LiquidCrystal(rs, rw, enable, d0, d1, d2, d3, d4, d5, d6, d7)
So lets use the first mode which needs the least of the pins. The potentiometer is used to set the display contrast and resistor limits current to the LCD back-light.
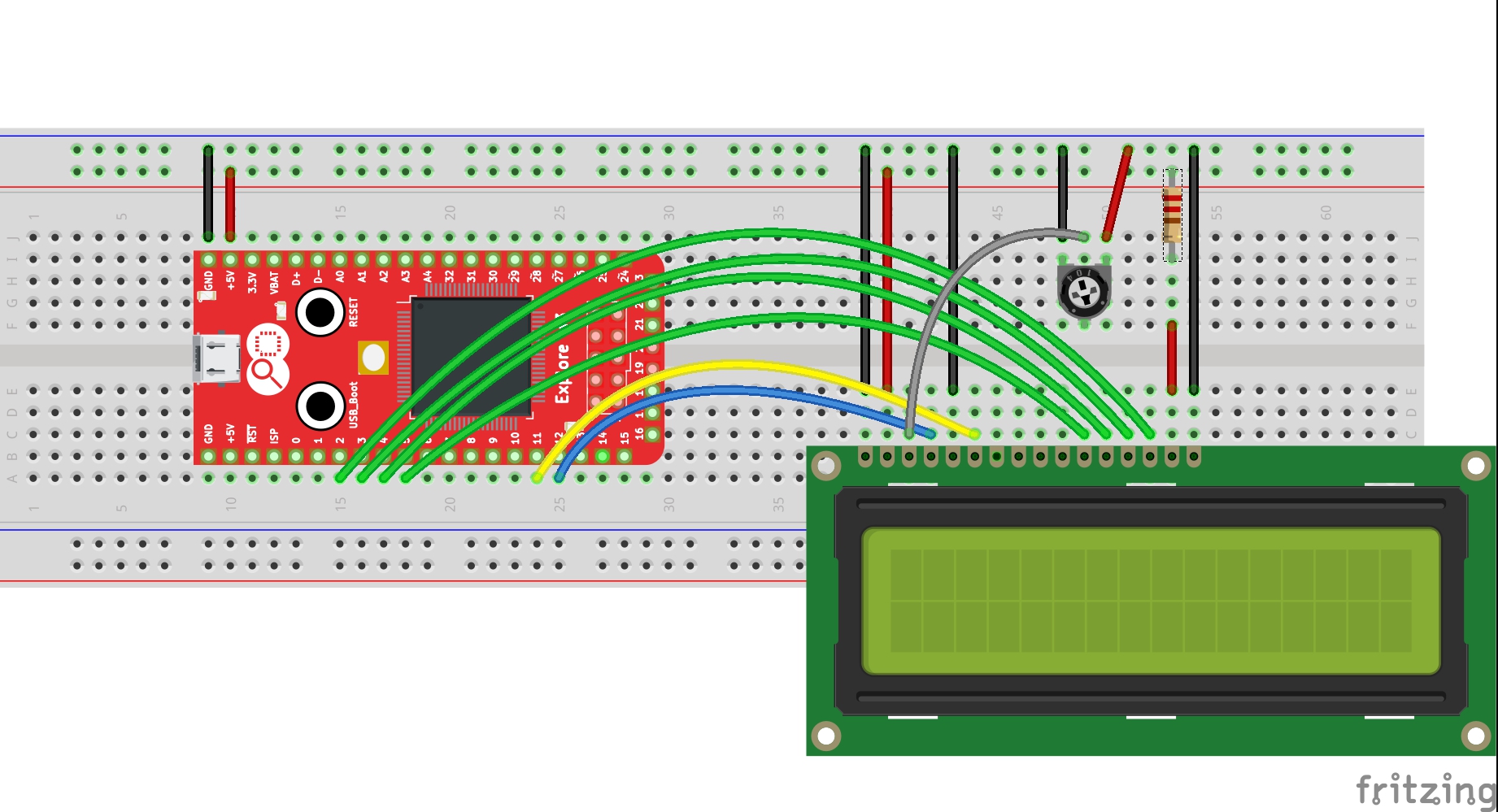
Code
// include the library code: #include <LiquidCrystal.h> // initialize the library with the numbers of the interface pins LiquidCrystal lcd(12, 11, 5, 4, 3, 2); void setup() { // set up the LCD's number of rows and columns: lcd.begin(16, 2); // Print a message to the LCD. lcd.print("hello, world!"); } void loop() { // set the cursor to column 0, line 1 // (note: line 1 is the second row, since counting begins with 0): lcd.setCursor(0, 1); // print the number of seconds since reset: lcd.print(millis()/1000); }
20 x 4 Character LCD
//Demonstrates use of 20x4 character display on Explore M3 #include <LiquidCrystal.h> LiquidCrystal lcd(12, 11, 5, 4, 3, 2); void setup() { lcd.begin(20,4); // 20 Characters on 4 lines } void loop() { lcd.setCursor(0, 0); lcd.print("Explore M3"); lcd.setCursor(0, 1); lcd.print("Character LCD"); lcd.setCursor(0, 2); lcd.print("4 lines"); lcd.setCursor(0, 3); lcd.print("20 Characters ;)"); }
Demo
The same hookup can be used to interface 16x1, 16x4 and 20x4 displays. The only things that will change is
lcd.begin(16, 2); //for 16x2 display lcd.begin(16, 1); //for 16x1 display lcd.begin(20, 4); //for 20x4 display lcd.setCursor(0, 1); //can be used to set the cursor, according to the display size.
16 x 2 Display
20 x 4 Display
References
Going further you may want to explore bare metal way to interface displays with Explore M3. Mind you, that will be more in-depth stuff in terms display as well as the controller.


