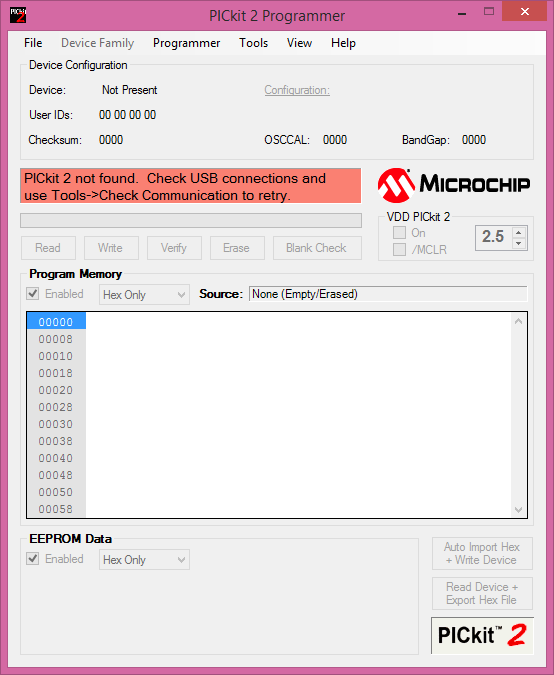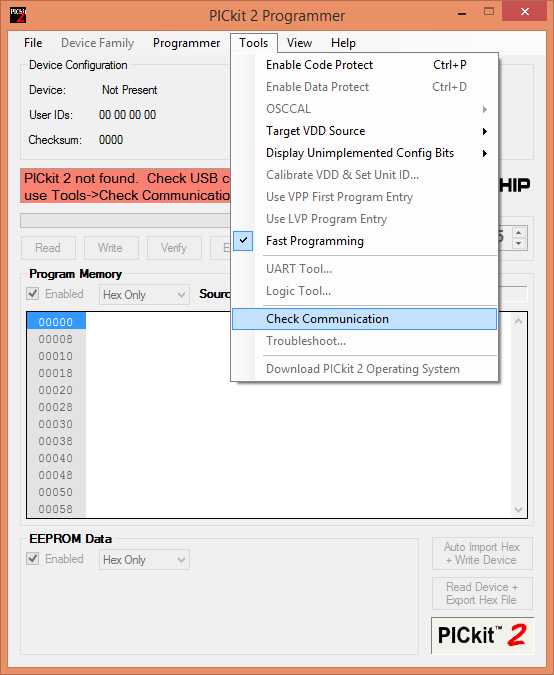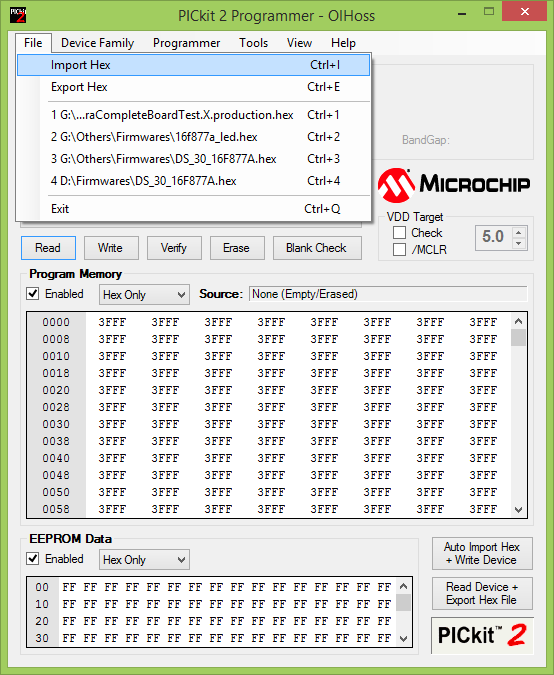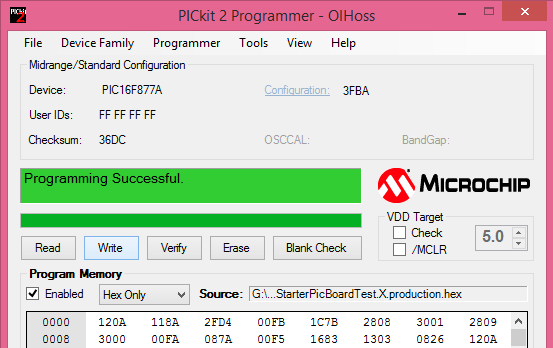Difference between revisions of "Uploading Hex File Using Pickit2"
| Line 2: | Line 2: | ||
In this tutorial we will see how to upload hex file using the below [https://www.exploreembedded.com/product/PIC%20USB%20Programmer PICKit 2 programmer]. <br> | In this tutorial we will see how to upload hex file using the below [https://www.exploreembedded.com/product/PIC%20USB%20Programmer PICKit 2 programmer]. <br> | ||
[[File:PICKIT 2 programmer.png|none]] | [[File:PICKIT 2 programmer.png|none]] | ||
| + | <br> | ||
| − | =Installing | + | =Installing Pickit 2 Software= |
Download and Install the Pickit2 software from the below link<br> | Download and Install the Pickit2 software from the below link<br> | ||
* [https://www.exploreembedded.com/wiki/images/1/14/PICkit2.zip PICkit 2 Programmer Software] <br> | * [https://www.exploreembedded.com/wiki/images/1/14/PICkit2.zip PICkit 2 Programmer Software] <br> | ||
| Line 12: | Line 13: | ||
| − | <b>Step2:</b | + | <b>Step2:</b> |
| − | + | Connect the Pickit2 programmer to target board as shown below. Ensure the pic programmer is connected to your PC/Laptop. | |
[[File:PICkit2andstater.jpeg#sthash.oRFNF44v.dpuf|none]]<br><br> | [[File:PICkit2andstater.jpeg#sthash.oRFNF44v.dpuf|none]]<br><br> | ||
| − | <b>Step3:</b> Go to Tools tab click on the Check communication | + | <b>Step3:</b> |
| + | Run the Pickit2 application and check the device communication.<br> | ||
| + | Go to Tools tab click on the Check communication. | ||
[[File:PICkit2 check communication.png|none]] <br><br> | [[File:PICkit2 check communication.png|none]] <br><br> | ||
| + | |||
| + | Now status window should show PICkit 2 connected, with proper device(PIC16F877A), else double check the connections and try again<br><br> | ||
* Refer the below labeled image of PICkit 2 programmer application software. | * Refer the below labeled image of PICkit 2 programmer application software. | ||
[[File:PICKit2 application software.png|none]]<br><br> | [[File:PICKit2 application software.png|none]]<br><br> | ||
| − | <b>Step4:</b> | + | <b>Step4:</b> |
| + | Import the .hex file from the menu File->Import Hex as shown below. | ||
[[File:PICkit 2 import hex file.png|none]]<br><br> | [[File:PICkit 2 import hex file.png|none]]<br><br> | ||
| − | <b>Step5:</b> | + | <b>Step5:</b> |
| + | <b>The Configuration bits should be set to 0x3F3A.</b> | ||
| + | Now click on Write to upload the hex file to target device.<br> | ||
| + | Status window will show the uploading status.<br> | ||
[[File:0PICkit2 succesful.png|none]] | [[File:0PICkit2 succesful.png|none]] | ||
Revision as of 13:57, 3 May 2016
In this tutorial we will see how to upload hex file using the below PICKit 2 programmer.
Installing Pickit 2 Software
Download and Install the Pickit2 software from the below link
Pickit 2 Software Setup
Step1: Once we download the PICKit programmer Software, start the PICkit 2 Software by selecting Start>Programs>Microchip>PICkit 2. When the PICkit 2 Programmer application is first opened, it will attempt to identify the connected device by the device ID and display it in the Configuration window. In our case it is showing PICkit 2 not found because PICkit 2 is not connected to target device yet. Refer below image.
Step2:
Connect the Pickit2 programmer to target board as shown below. Ensure the pic programmer is connected to your PC/Laptop.
Step3:
Run the Pickit2 application and check the device communication.
Go to Tools tab click on the Check communication.
Now status window should show PICkit 2 connected, with proper device(PIC16F877A), else double check the connections and try again
- Refer the below labeled image of PICkit 2 programmer application software.
Step4:
Import the .hex file from the menu File->Import Hex as shown below.
Step5:
The Configuration bits should be set to 0x3F3A.
Now click on Write to upload the hex file to target device.
Status window will show the uploading status.