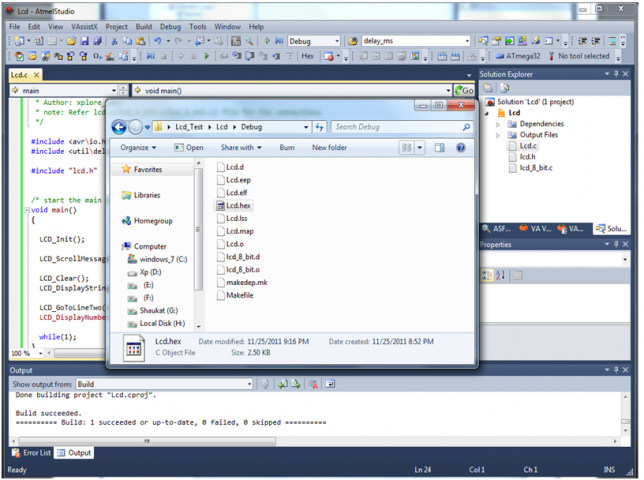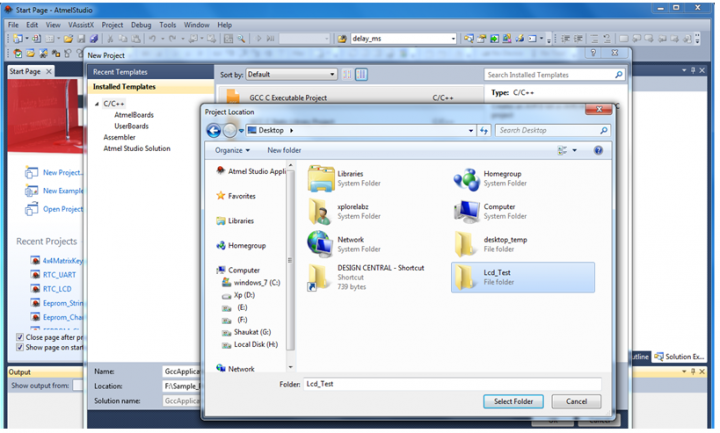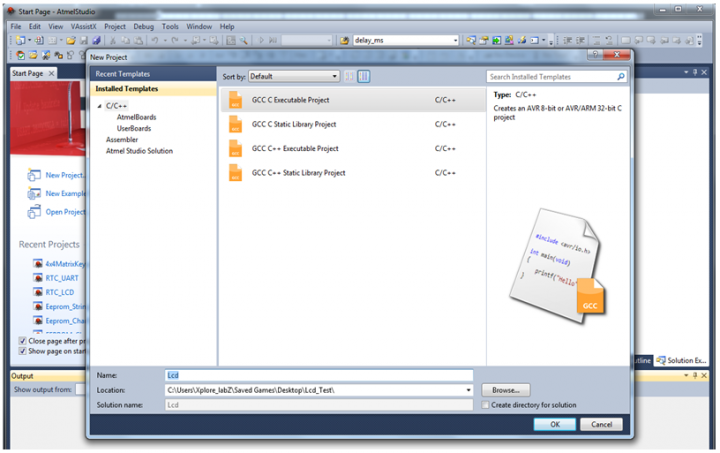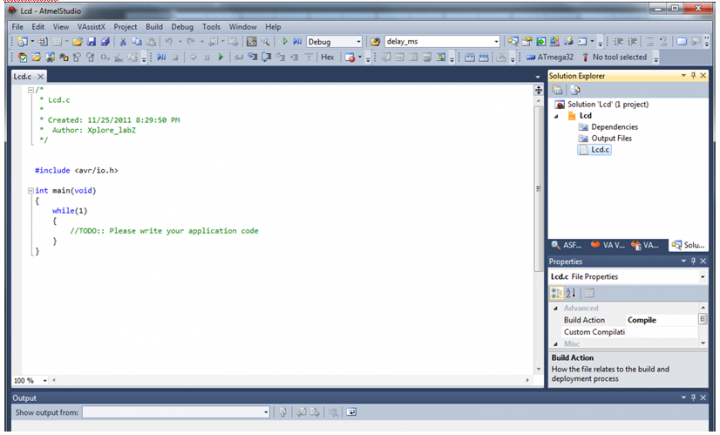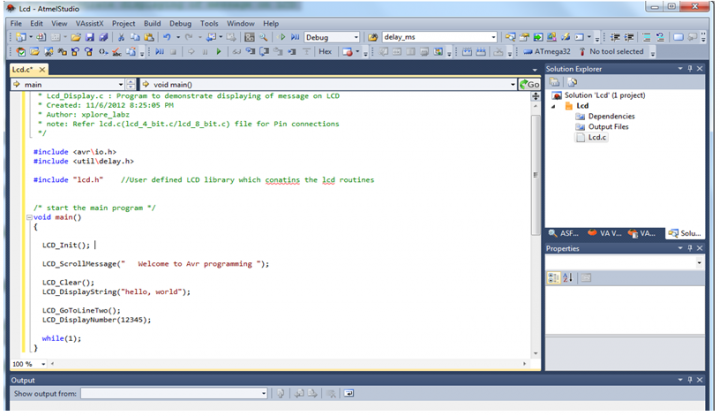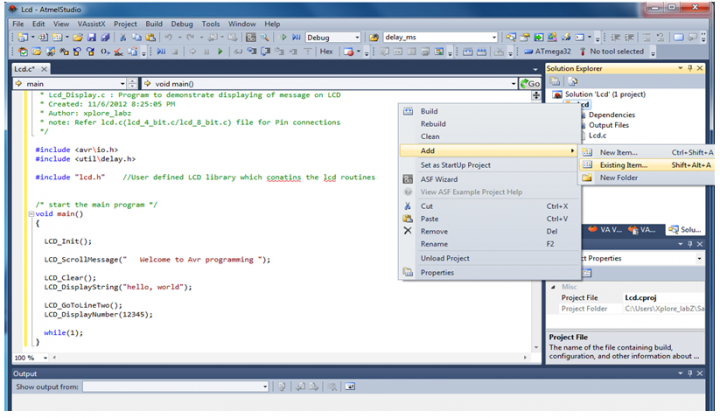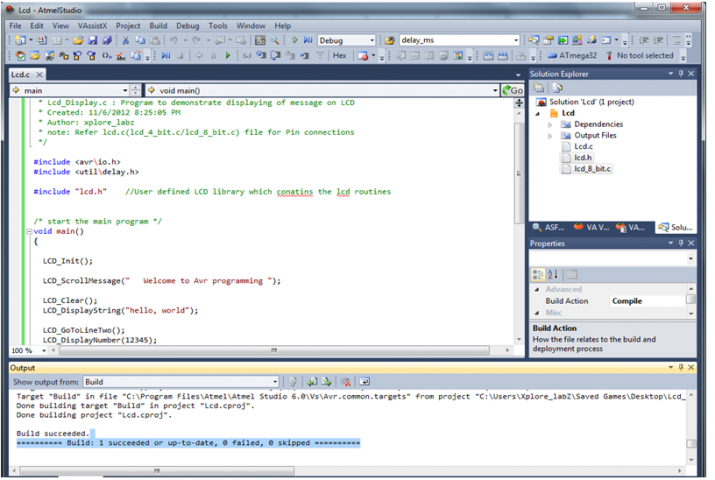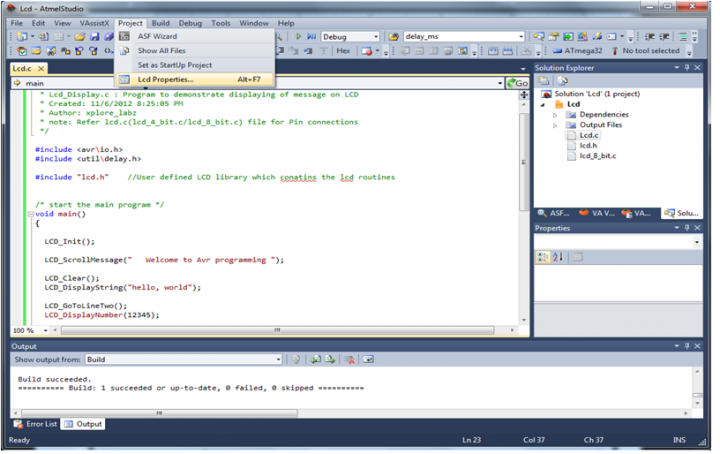AVR Library Usage Guide
- Below example demonstrates the step by step procedure to include the libraries into any applications.
Step 1: Open the Avr AtmelStudio-6 and select the New project from File Menu as shown below.
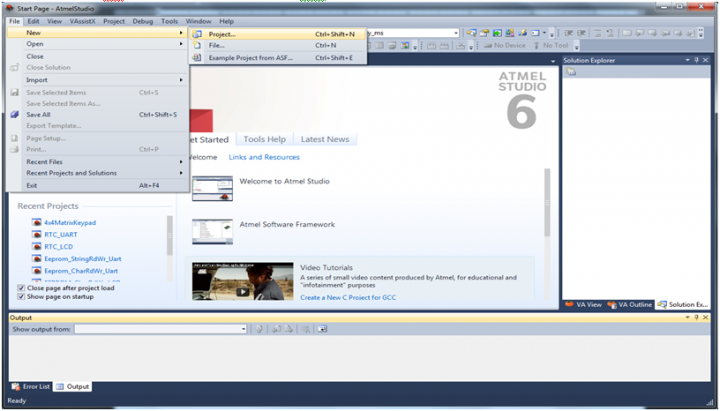
Step 2: Browse to your project folder and provide the project name and click on Ok.
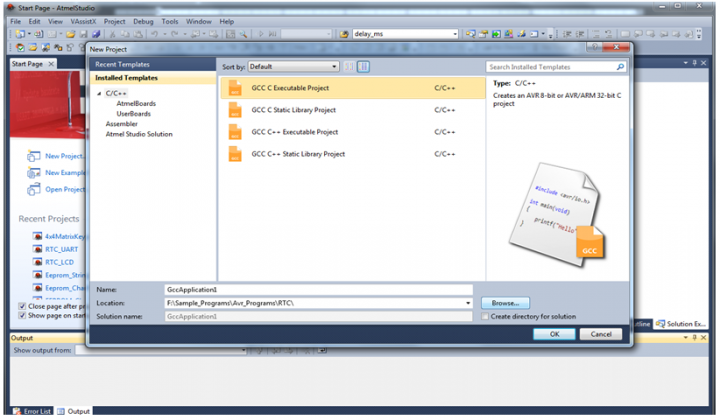
Step 3: Once the project is saved a new dialog box “Device Selection” opens, Select Atmega32 and click OK.
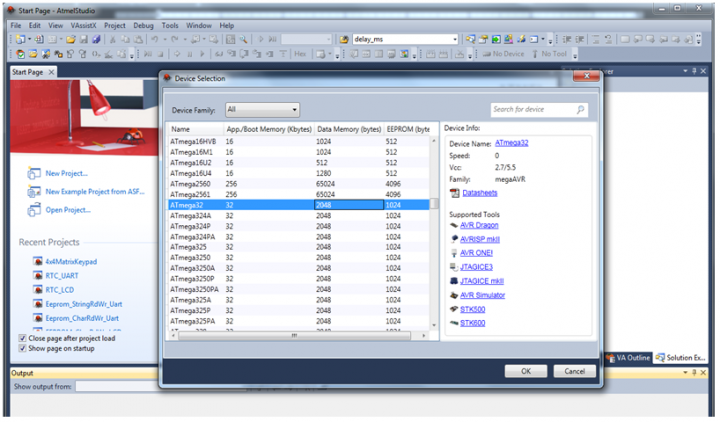
Step 4: Once the project is successfully created the below window opens with the initil .c file .<br\> Note:
- The initial file name will be same as project name.
Step 5: Write your program using the library functions and save it.<br\> Note:
- Include the respective header files before calling any library functions.
Step 6: Add the library files(.c,.h) to the project as shown below. Note:
- Copy the library files into the project folder before including them into the project.
Step 7: Add the Source(.c) and header( .h) files by browsing to the project folder.
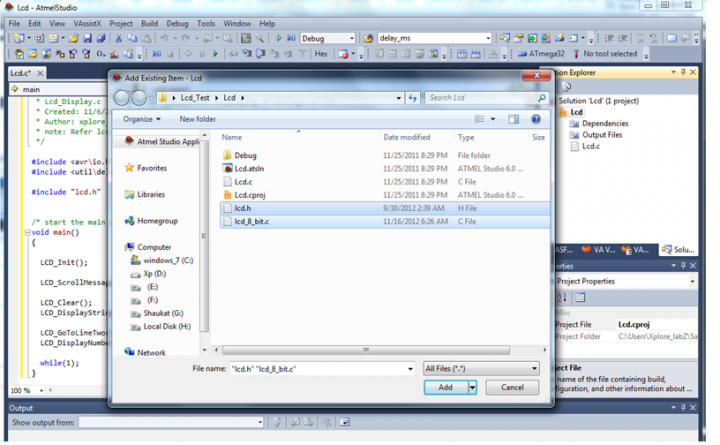
Step 8: The included library files can be seen in Solution Explorer on the right side.
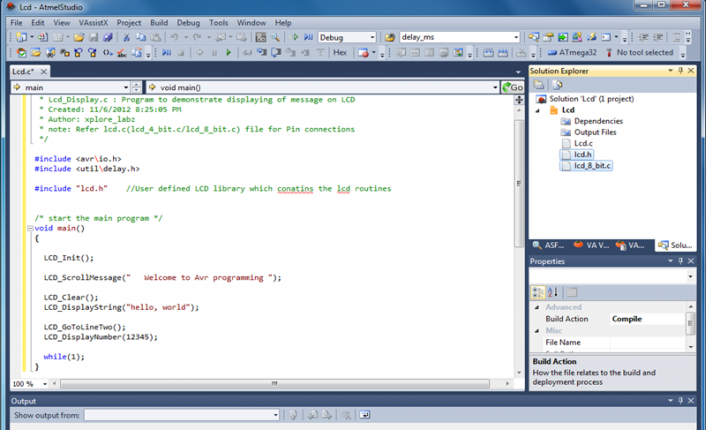
Step 9: Compile the project by clicking on Build Solution from Build menu (or press F7). Project complies if there are no errors. If there are any errors fix them and re-compile.
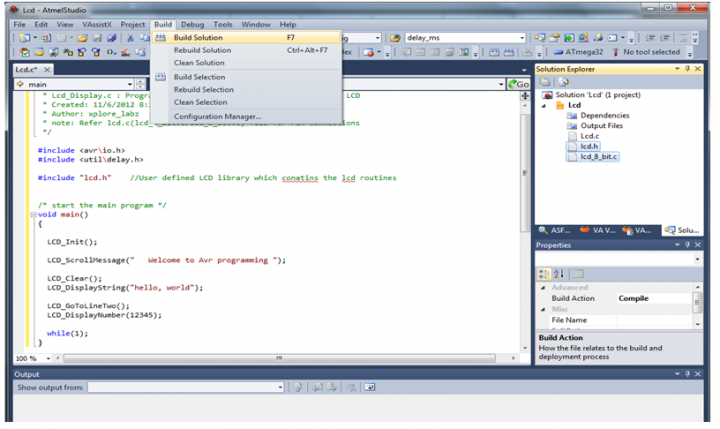
Step 10: Configure the Controller Freq by selecting the project properties from Project menu.<br\> Note:
- As the Inbuilt delay routines as used the freq needs to be specified to generate accurate delays.
Step 11: Select the Symbols from Tool Chain menu and Click on Add Item in Defined Symbols(-D) box.
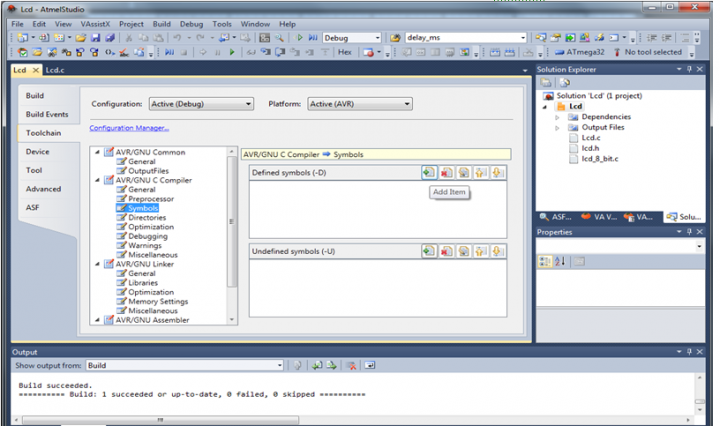
Step 12: Provide the Controller (Target Board) frequency as F_CPU=xxx Hz .In this case it is 11.0592Mhz.
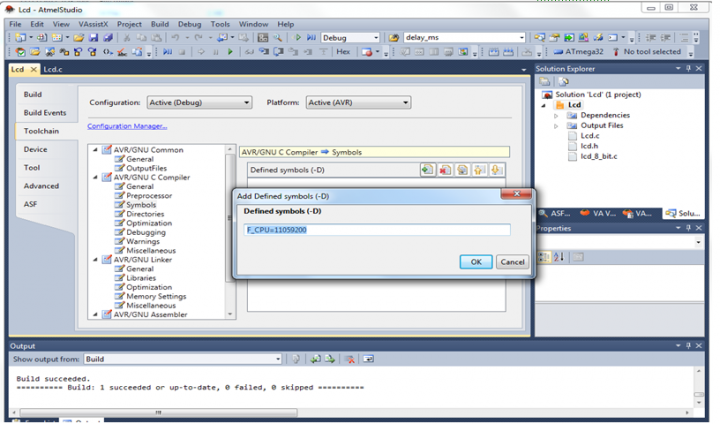
Step 13: Configuring the optimization levels: Select the Optimization from ToolChain menu. Select the required optimization level from drop down. Refer WinAvr/Gcc documents for more optimization details.
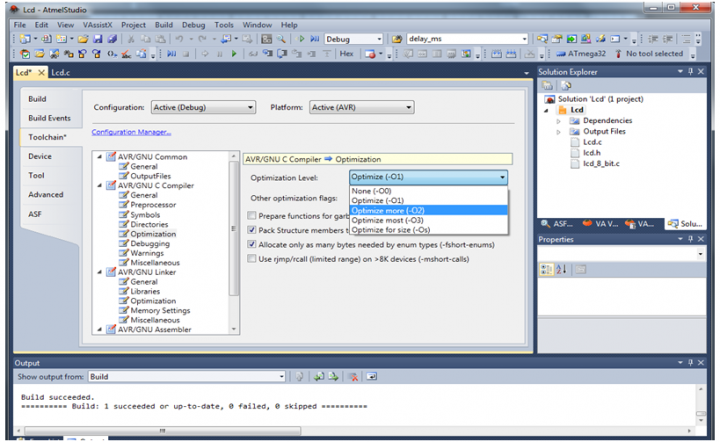
Step 14: Seletcting the targed tool chain : Select the Advanced option on the left side, now click the link shown in blue colour”Tools->Options->Toochain ->Flavour Configuretion“.
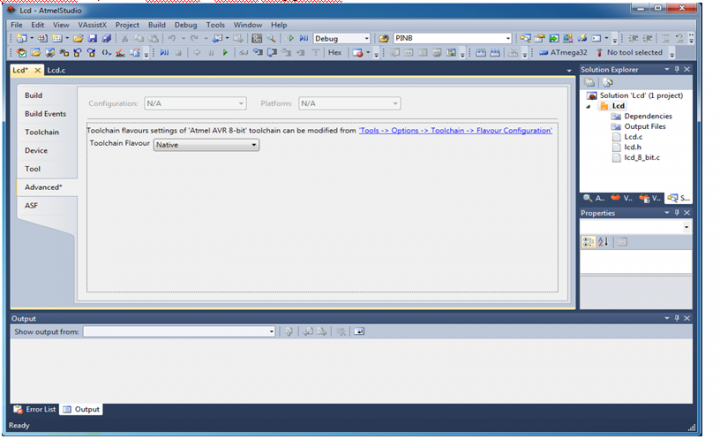
Step 15: From the drop down select WinAVR and set it as Default toolchain by clicking on “Set As Default”.
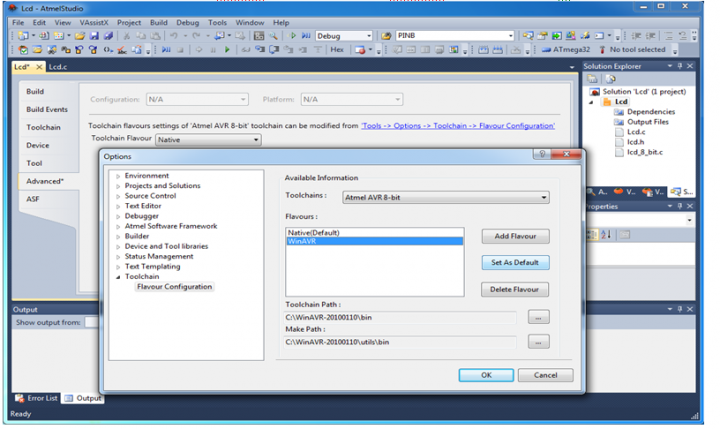 <br\>
Note:
<br\>
Note:
- Above two Steps( 14 & 15) needs to be performed for the first time, ie till the WinAVR is configured as default Toolchain .
Step 16: Finally recompile after all configurations. Hex file will be generated with the project name in the selected Project->Debug folder.